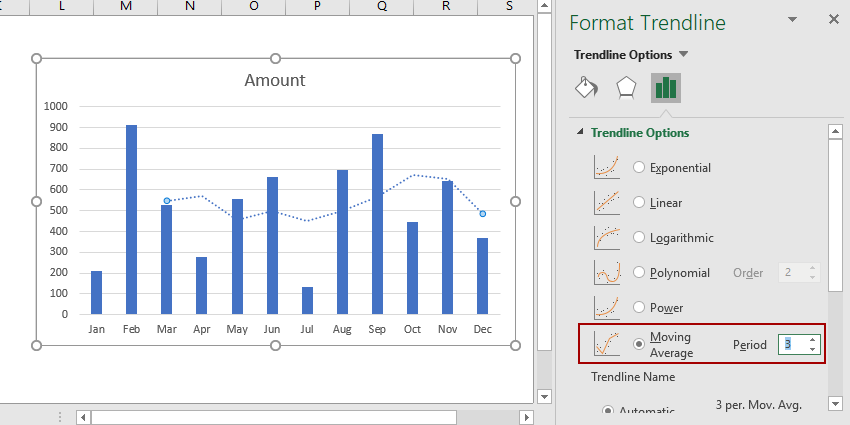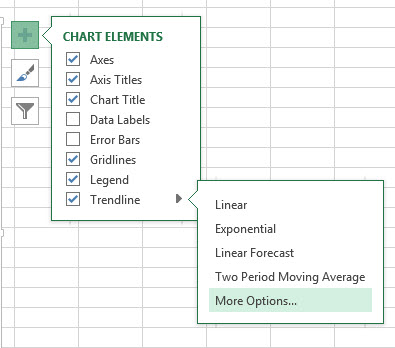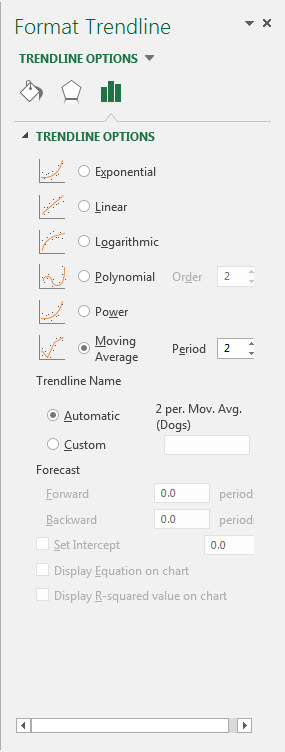Når du ser på et nyopprettet diagram i Excel, er det ikke alltid lett å umiddelbart forstå trenden til dataene. Noen diagrammer består av tusenvis av datapunkter. Noen ganger kan du se med øyet hvilken retning dataene endrer seg over tid, andre ganger må du ty til noen Excel-verktøy for å finne ut hva som skjer. Dette kan gjøres ved å bruke en trendlinje og en glidende gjennomsnittslinje. Oftest, for å bestemme i hvilken retning dataene utvikler seg, brukes en trendlinje i diagrammet. For å automatisk beregne en slik linje og legge den til i et Excel-diagram, må du ta følgende trinn:
- I Excel 2013 klikker du hvor som helst i diagrammet og klikker deretter symbolikonet i tillegg til (+) ved siden av diagrammet for å åpne menyen Diagramelementer (Kartelementer). Et annet alternativ: klikk på knappen Legg til diagramelement (Legg til diagramelementer), som er plassert i seksjonen Diagramoppsett (Kartoppsett)-fanen Constructor (Design).
- Merk av i ruten Trendlinjen (Trendlinje).
- For å angi type trendlinje, klikk på pilen som peker til høyre og velg ett av alternativene (lineær, eksponentiell, lineær prognose, glidende gjennomsnitt osv.).
De mest brukte er den vanlige lineære trenden og den glidende gjennomsnittslinjen. Lineær trend – dette er en rett linje plassert på en slik måte at avstanden fra den til noen av punktene på grafen er minimal. Denne linjen er nyttig når det er tillit til at påfølgende data vil følge samme mønster.
Veldig hjelpsom glidende gjennomsnittslinje på flere punkter. En slik linje, i motsetning til en lineær trend, viser gjennomsnittstrenden for et gitt antall punkter på diagrammet, som kan endres. En glidende gjennomsnittslinje brukes når formelen som gir data for plotting endres over tid og trenden må plottes over bare noen få tidligere punkter. For å tegne en slik linje, følg trinn 1 og 2 ovenfra, og gjør deretter dette:
- Klikk på høyre pil i raden Trendlinjen (Trendlinje) og velg et alternativ glidende gjennomsnitt (Glidende gjennomsnitt).
- Gjør trinn 1 og 2 fra forrige eksempel igjen og trykk Flere valg (Flere valg).

- I det åpnede panelet Trendlinjeformat (Format Trendline) sørg for at avmerkingsboksen er merket Lineær filtrering (Glidende gjennomsnitt).

- Til høyre for parameteren Lineær filtrering (Moving Average) er feltet Poeng (Periode). Dette angir antall punkter som skal brukes til å beregne gjennomsnittsverdiene for å plotte trendlinjen. Angi antall poeng, som etter din mening vil være optimalt. For eksempel, hvis du tror at en viss trend i dataene forblir uendret bare for de siste 4 punktene, skriv inn tallet 4 i dette feltet.
Trendlinjer i Excel er en fin måte å få mer informasjon om datasettet du har og hvordan det endrer seg over tid. Lineær trend og glidende gjennomsnitt er to typer trendlinjer som er mest vanlige og nyttige for virksomheten.