Sortering er en Excel-funksjon som er smertelig kjent og kjent for nesten alle. Imidlertid er det flere ikke-standardiserte og interessante tilfeller av bruken.
Tilfelle 1. Sorter etter betydning, ikke alfabetisk
Tenk deg en veldig vanlig situasjon: det er en tabell der det er en kolonne med navnet på måneden (januar, februar, mars ...) eller ukedagen (fre, tir, ons ...). Med en enkel sortering på denne kolonnen, ordner Excel elementene alfabetisk (dvs. fra A til Å):
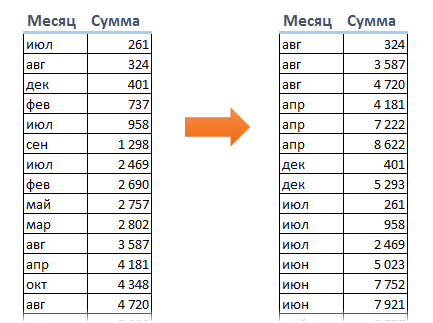
Og jeg vil selvfølgelig gjerne ha den vanlige sekvensen fra januar til desember eller fra mandag til tirsdag. Dette kan enkelt gjøres med en spesial sortering etter egendefinert liste (egendefinert listesortering).
Velg tabellen og trykk på den store knappen Sortering tab Data (Data – Sorter). En dialogboks åpnes der du må spesifisere sorteringsfeltet (kolonnen) og velge sorteringstypen i den siste rullegardinlisten Egendefinert liste (Egendefinert liste):
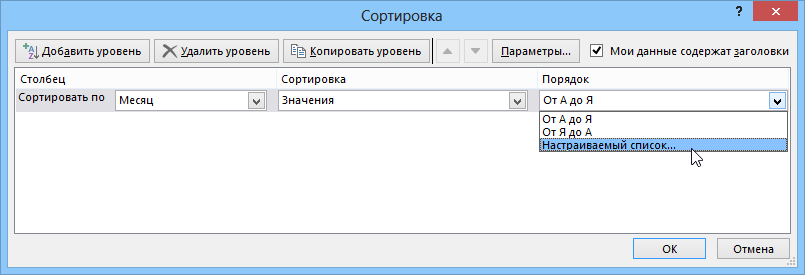
Etter det åpnes følgende vindu, der du kan velge rekkefølgen av måneder eller ukedager vi trenger:
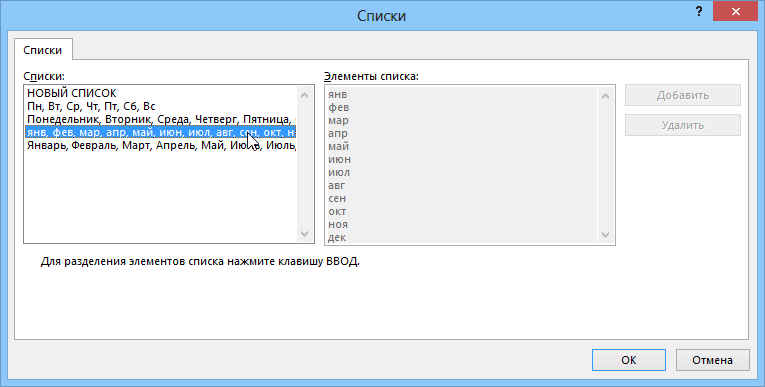
Hvis den nødvendige listen (for eksempel måneder, men på engelsk) ikke er tilgjengelig, kan den legges inn i høyre felt ved å velge alternativet Ny liste (Ny liste):
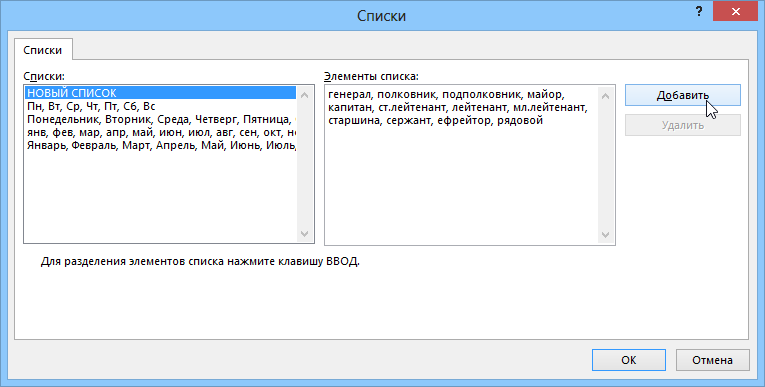
Du kan bruke som skilletegn komma eller nøkkel Enter. Når du har opprettet en slik egendefinert liste, kan du bruke den i andre Excel-arbeidsbøker.
En interessant nyanse er at du på denne måten ikke kan sortere dumt alfabetisk, men etter betydning og betydning alle hierarkiske objekter, og ikke bare måneder eller ukedager. For eksempel:
- stillinger (direktør, nestleder, avdelingsleder, avdelingsleder...)
- militære rekker (general, oberst, oberstløytnant, major …)
- sertifiseringer (TOEFL, ITIL, MCP, MVP...)
- kunder eller varer i henhold til din personlige betydning (whisky, tequila, cognac, vin, øl, limonade ...)
- og så videre
Tilfelle 2: Sorter tekst og tall samtidig
Anta at tabellen vår har en kolonne med koder for ulike deler og sammenstillinger for biler (delenummer). Dessuten er store sammensatte deler (for eksempel en girkasse, motor, styring) indikert med en rent digital kode, og de små delene som de inkluderer er indikert med en kode med tillegg av et oppklarende tall gjennom for eksempel en prikk. Å prøve å sortere en slik liste på vanlig måte vil føre til et uønsket resultat, fordi Excel sorterer tallene separat (antall store aggregater i forsamlingen) og separat teksten (antall små deler med prikker):
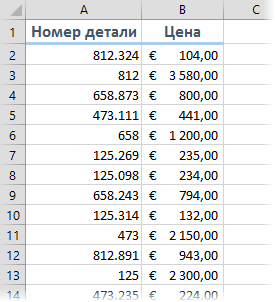 | 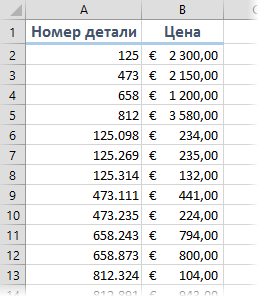 |
Og selvfølgelig vil jeg gjerne ha en liste hvor detaljene vil gå etter hver stor enhet:
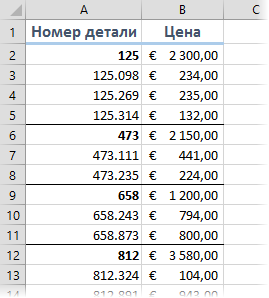
For å implementere dette må vi midlertidig legge til en annen kolonne i tabellen vår, der vi gjør alle kodene om til tekst ved å bruke TEXT-funksjonen:
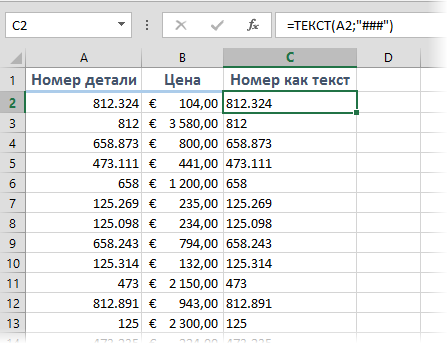
Hvis du deretter sorterer etter den kolonnen, vil Excel spørre deg hvordan du sorterer tall og tekst:
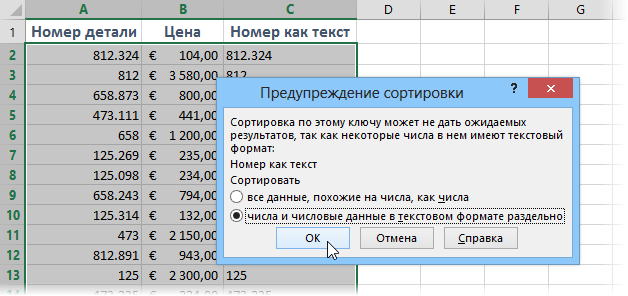
Hvis du velger det andre alternativet i denne dialogboksen, vil ikke Excel konvertere tallene for store aggregater til tall og vil sortere hele listen som tekst, noe som vil gi oss ønsket resultat. Hjelpekolonnen kan da selvfølgelig slettes.
- Sorter etter farge
- Sorter etter farge med PLEX-tillegget
- Sorter etter formel










