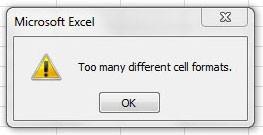Det kan skje deg også.
Når du arbeider med en stor arbeidsbok i Excel, gjør du i et overhodet ikke fantastisk øyeblikk noe helt ufarlig (for eksempel å legge til en rad eller sette inn et stort fragment av celler), og plutselig får du et vindu med feilen "For mange forskjellige celler formater":
Noen ganger oppstår dette problemet i en enda mer ubehagelig form. I går kveld, som vanlig, lagret og lukket du rapporten din i Excel, og denne morgenen kan du ikke åpne den – en lignende melding vises og et forslag om å fjerne all formatering fra filen. Glede er ikke nok, enig? La oss se på årsakene og måtene å rette opp denne situasjonen på.
Hvorfor skjer dette
Denne feilen oppstår når arbeidsboken overskrider det maksimale antallet formater som Excel kan lagre:
- for Excel 2003 og eldre – dette er 4000 formater
- for Excel 2007 og nyere er dette 64000-formater
Dessuten betyr formatet i dette tilfellet enhver unik kombinasjon av formateringsalternativer:
- font
- fyllinger
- celleinnramming
- numerisk format
- betinget formatering
Så hvis du for eksempel stylet en liten del av et ark slik:
… da vil Excel huske 9 forskjellige celleformater i arbeidsboken, og ikke 2, som det ser ut ved første øyekast, fordi en tykk linje rundt omkretsen vil skape, faktisk, 8 forskjellige formateringsalternativer. Legg til det designerdanser med fonter og fyll, og suget etter skjønnhet i en stor rapport vil føre til hundrevis og tusenvis av lignende kombinasjoner som Excel må huske. Filstørrelsen fra den reduseres heller ikke i seg selv.
Et lignende problem oppstår også ofte når du gjentatte ganger kopierer fragmenter fra andre filer til arbeidsboken (for eksempel når du setter sammen ark med en makro eller manuelt). Hvis det ikke brukes en spesiell lim med bare verdier, blir formatene til de kopierte områdene også satt inn i boken, noe som veldig raskt fører til overskridelse av grensen.
Hvordan takle det
Det er flere retninger her:
- Hvis du har en fil med det gamle formatet (xls), så lagre den på nytt i et nytt (xlsx eller xlsm). Dette vil umiddelbart heve nivået fra 4000 til 64000 forskjellige formater.
- Fjern overflødig celleformatering og ekstra "pene ting" med kommandoen Hjem — Slett — Slett formater (Hjem — Slett — Slett formatering). Sjekk om det er rader eller kolonner på arkene som er formatert helt (dvs. til slutten av arket). Ikke glem mulige skjulte rader og kolonner.
- Sjekk boken for skjulte og superskjulte ark - noen ganger er "mesterverk" skjult på dem.
- Fjern uønsket betinget formatering på en fane Hjem — Betinget formatering — Administrer regler — Vis formateringsregler for hele arket (Hjem — Betinget formatering — Vis regler for dette regnearket).
- Sjekk om du har samlet en overflødig mengde unødvendige stiler etter å ha kopiert data fra andre arbeidsbøker. Hvis på fanen Hjemprodukt (Hjem) I listen Stiler (Stiler) en enorm mengde "søppel":
… så kan du bli kvitt det med en liten makro. Klikk Alt + F11 eller knappen Visual Basic tab utvikler (Utvikler), sett inn en ny modul gjennom menyen Sett inn – modul og kopier makrokoden dit:
Sub Reset_Styles() 'fjern alle unødvendige stiler for hver objStyle In ActiveWorkbook.Styles On Error Resume Next If Not objStyle.BuiltIn Then objStyle.Delete On Error GoTo 0 Next objStyle 'kopier standardsettet med stiler fra den nye arbeidsboken Sett wbWMybook = Active Sett wbNew = Arbeidsbøker.Legg til wbMy.Styles.Merge wbNew wbNew.Close savechanges:=False End Sub
Du kan starte den med en hurtigtast. Alt + F8 eller med knapp Makroer (Makroer) tab utvikler (Utvikler). Makroen vil fjerne alle ubrukte stiler, og etterlater bare standardsettet:
- Hvordan fremheve celler automatisk med betinget formatering i Excel
- Hva er makroer, hvor og hvordan du kopierer makrokoden i Visual Basic, hvordan du kjører dem
- Excel-arbeidsbok har blitt veldig tung og treg – hvordan fikser jeg det?