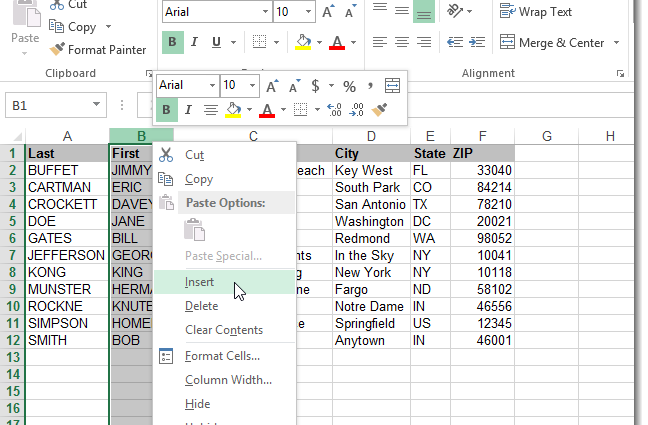Innhold
Sak i Microsoft Office Excel er høyden på bokstavene, deres plassering i cellene i tabellen array. Excel har ingen spesiell funksjon for å endre store og små bokstaver i tegn. Det kan imidlertid endres ved hjelp av formler. Hvordan du gjør dette raskt vil bli diskutert i denne artikkelen.
Hvordan endre store og små bokstaver i Excel
Det er flere alternativer for å endre registeret, som hver fortjener detaljert vurdering. Deretter vil vi vurdere alle måtene som lar deg endre størrelsen på karakterer.
Metode 1. Hvordan sette den første bokstaven i et ord med stor bokstav
Det er vanlig å starte setninger i cellene i en tabell med stor bokstav. Dette forbedrer arrayens estetikk og presentabilitet. For å endre store og små bokstaver til den første bokstaven i et ord, slik at den blir stor, må du følge følgende algoritme:
- Med venstre museknapp velger du et celleområde eller et separat element i tabellmatrisen.
- I inndatalinjen øverst på hovedmenyen i Excel under verktøykolonnen, eller i et hvilket som helst element i tabellen, skriv inn formelen manuelt fra PC-tastaturet «=PROPRANACH()». I parentes må brukeren spesifisere riktig argument. Dette er navnene på cellene der du vil endre store og små bokstaver til det første tegnet i ordet.
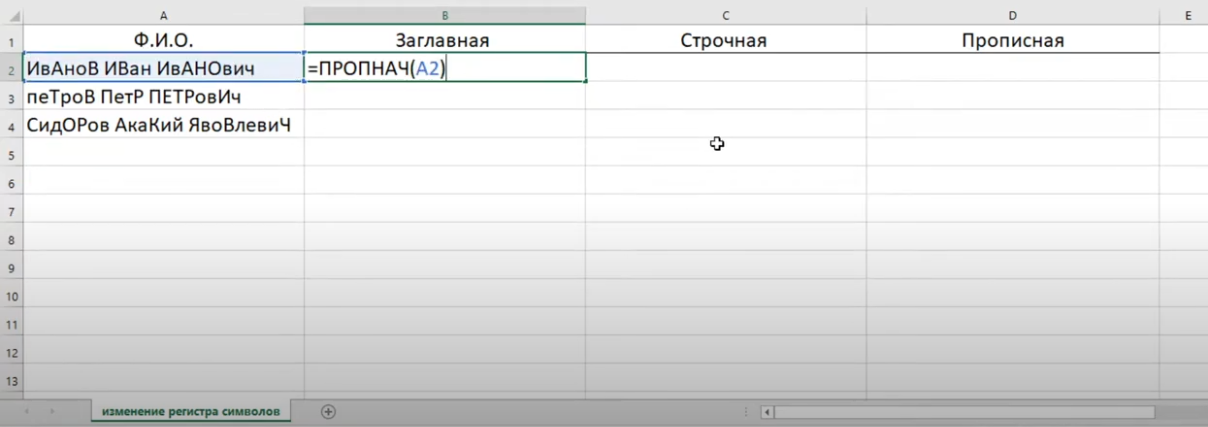
- Etter å ha skrevet formelen, trykk "Enter" for å bekrefte handlingen.
- Sjekk resultatet. Nå må alle ord i det valgte elementet eller celleområdet begynne med stor bokstav.
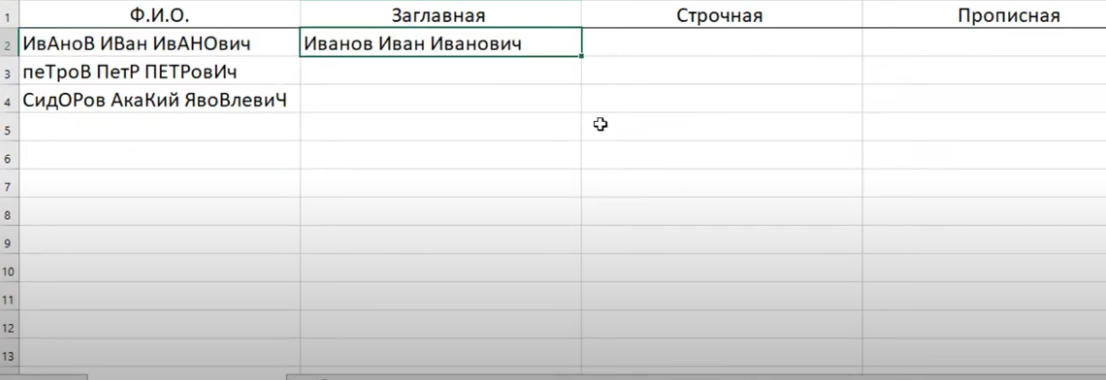
- Om nødvendig kan den skrevne formelen strekkes til slutten av tabellmatrisen for å fylle ut de gjenværende cellene.
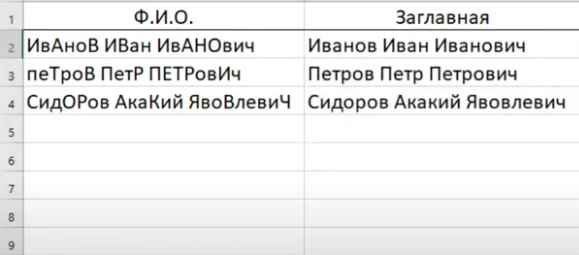
Vær oppmerksom! Den vurderte metoden for å endre registeret er upraktisk hvis flere ord skrives i en celle samtidig. Deretter vil formelen bruke stor bokstav i hvert ord.
Formelen «=PROPLANSER()» det er mer aktuelt å søke når brukeren jobber med egennavn, som skal begynne med stor bokstav.
Metode 2. Hvordan lage alle tegn i en celle små bokstaver
Denne metoden implementeres også ved å bruke den riktige formelen. For raskt å endre store bokstaver til små bokstaver, må du gjøre følgende manipulasjoner i henhold til algoritmen:
- Plasser musepekeren i cellen, som deretter vil vise resultatet av formelen.
- Skriv formelen i det valgte elementet i tabellmatrisen "=LOWER()". I parentes, på samme måte, må du spesifisere argumentet ved å klikke LMB på ønsket element i den opprinnelige cellen der store og små bokstaver ikke endres.
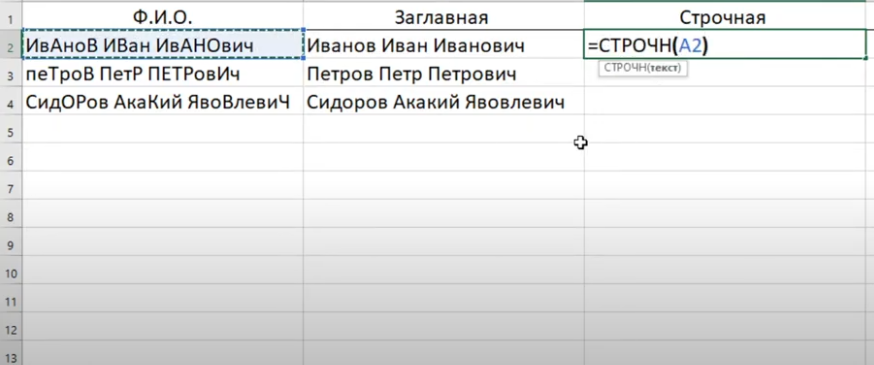
- Trykk "Enter" fra tastaturet for å fullføre formelen.
- Sjekk resultatet. Hvis alle handlinger er utført riktig, vil det samme ordet eller en serie tegn med små bokstaver bli skrevet i den valgte cellen.
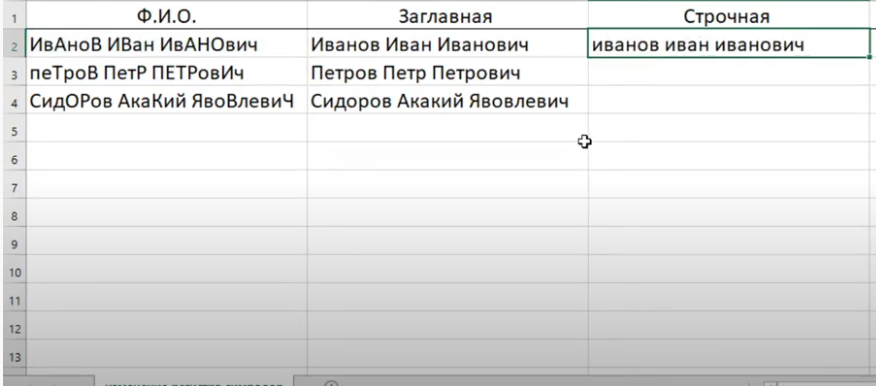
- Strekk resultatet til slutten av tabellmatrisen for å fylle ut de gjenværende elementene. Denne funksjonen lar brukeren ikke skrive inn formelen for en bestemt celle hver gang.
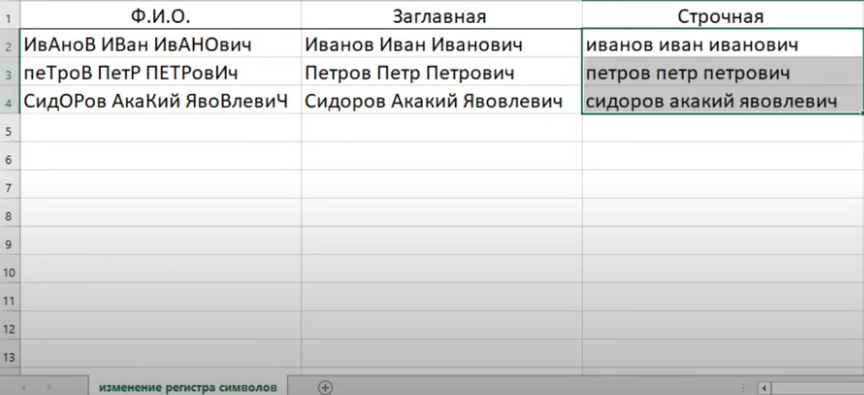
Viktig! Dessverre har ikke standardversjonen av Excel et spesielt alternativ som er ansvarlig for å endre saken, som i Microsoft Office Word, fordi. Excel er laget for å fungere med tabeller, ikke tekst.
Metode 3. Hvordan skrive store bokstaver i et ord
Noen ganger, når du oppretter en tabell i MS Excel, krever brukeren at hver bokstav i et celleord skal ha stor bokstav. Dette er nødvendig for å fremheve viktige fragmenter av tabellarrayen, for å fokusere oppmerksomheten.
For å takle oppgaven på kortest mulig tid, må du bruke en enkel trinn-for-trinn-instruksjon:
- Velg cellen der resultatet av store og små bokstaver skal vises ved å plassere musepekeren i den.
- Skriv inn formelen "=" på datamaskinens tastaturRESEPT()". I parentes, analogt med skjemaene ovenfor, må du spesifisere et argument - kildecellen der du vil endre saken.
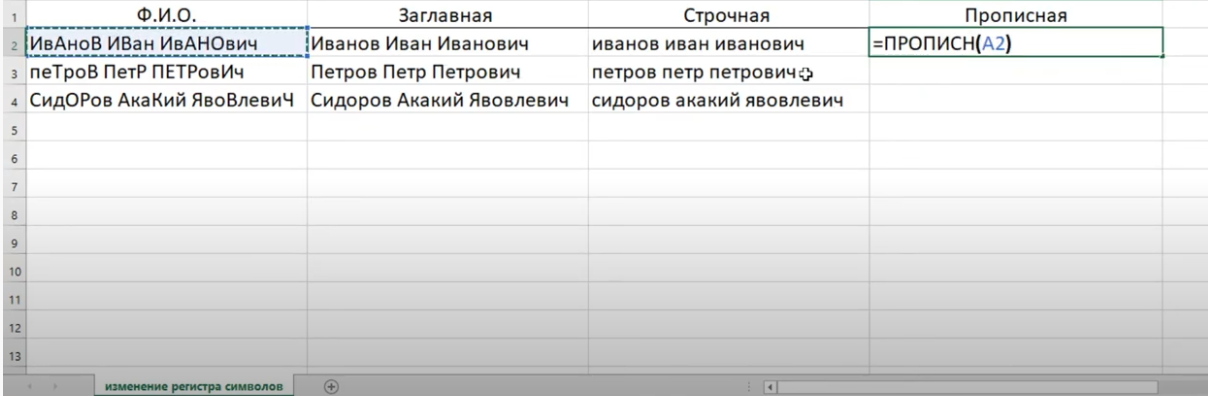
- Fullfør å skrive formelen ved å trykke på "Enter"-knappen.
- Sørg for at alle tegn i cellen er store.
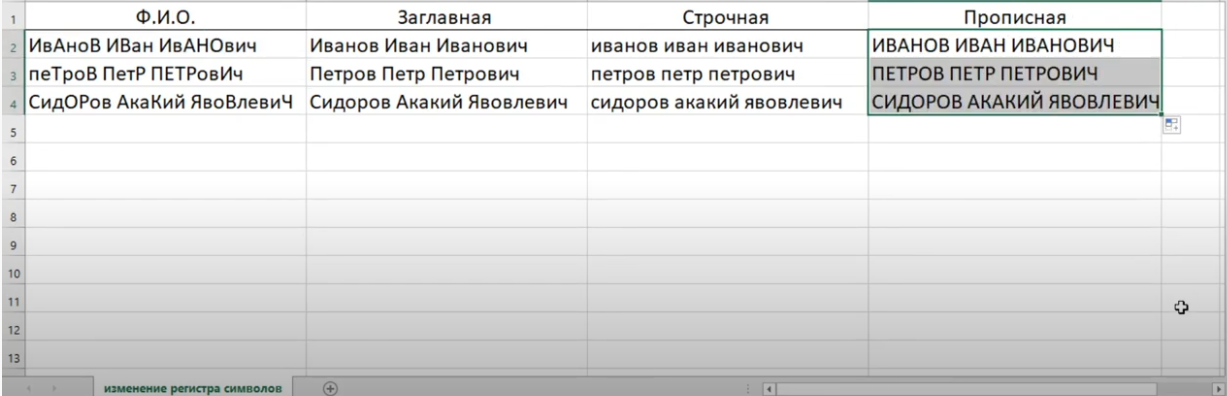
Metode 4. Endre små og store bokstaver i et ord
I Microsoft Office Excel kan du også endre størrelsen på én eller flere bokstaver i et ord. For eksempel ved å gjøre dem med store bokstaver, og la resten være små. For å utføre denne prosedyren trenger du ikke bruke formelen, bare følg noen få enkle trinn:
- Velg en hvilken som helst celle i tabellen ved å klikke på den med venstre museknapp.
- På linjen for å legge inn formler øverst i hovedmenyen til programmet, vil innholdet i det valgte elementet vises. Det er mer praktisk å gjøre datakorrigeringer på denne linjen.
- Plasser musepekeren nær hvilken som helst liten bokstav i ordet og slett den ved å trykke på "Tilbake"-knappen fra datamaskinens tastatur.
- Skriv det samme tegnet manuelt, men bare ved å gjøre det stort. For å gjøre dette, må du holde nede en av "Shift"-tastene og klikke på ønsket bokstav.
- Sjekk resultatet. Hvis alt er i orden, vil tilfellet av brevet endres.
- Gjør det samme for resten av tegnene i ordet.

Tilleggsinformasjon! Du kan også endre store og små bokstaver for alle tegn i et ord manuelt fra tastaturet. Dette vil imidlertid ta lengre tid enn å bruke en spesifikk formel.
konklusjonen
Dermed kan du endre størrelsen på bokstaver i Microsoft Office Excel enten ved å bruke de riktige formlene, eller manuelt ved å endre størrelsen på bokstavene på PC-tastaturet. Begge metodene er diskutert i detalj ovenfor.