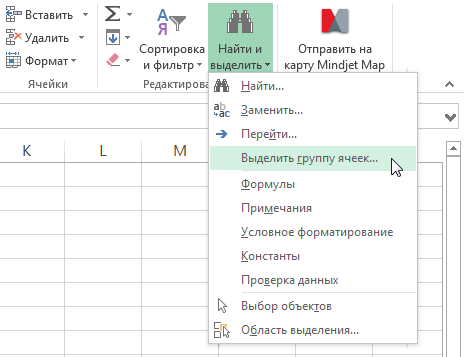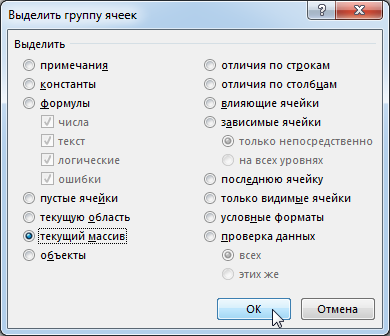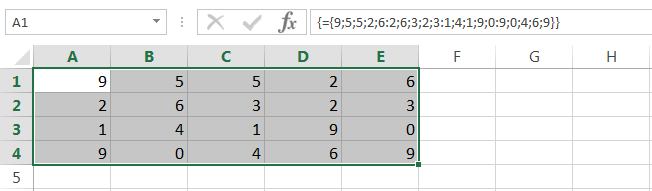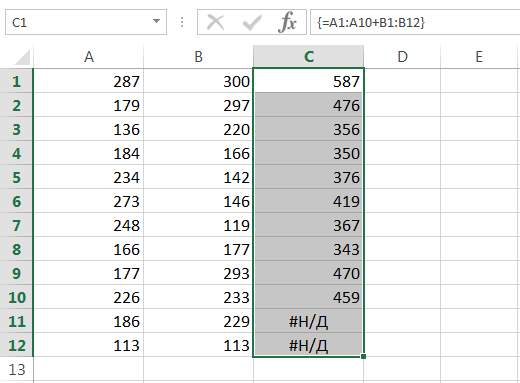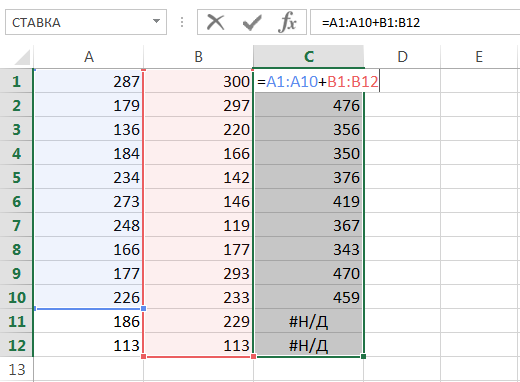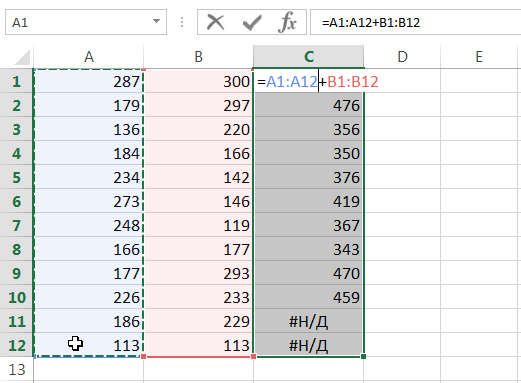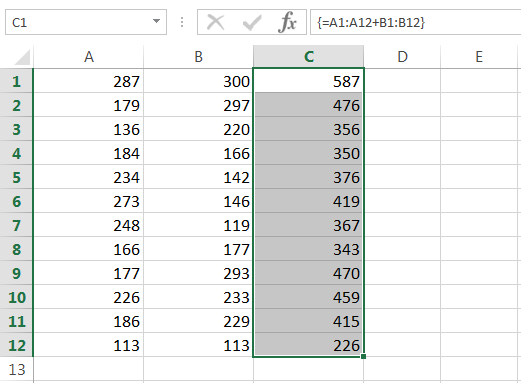Innhold
I de forrige leksjonene diskuterte vi de grunnleggende konseptene og informasjonen om matriser i Excel. I denne leksjonen vil vi fortsette å studere matriseformler, men med større vekt på deres praktiske anvendelse. Så hvordan endrer du en allerede eksisterende matriseformel i Excel?
Regler for redigering av matriseformler
Når en matriseformel er plassert i én celle, er det vanligvis ikke spesielt vanskelig å redigere den i Excel. Det viktigste her er ikke å glemme å fullføre redigeringen med en tastekombinasjon Ctrl + Shift + Enter.
Hvis formelen er flercellet, dvs. returnerer en matrise, oppstår det umiddelbart visse vanskeligheter, spesielt for nybegynnere. La oss se på noen regler du må forstå før du begynner å redigere en matrise.
- Du kan ikke endre innholdet i en enkelt celle som inneholder en matriseformel. Men hver celle kan ha sin egen formatering.
- Du kan ikke slette celler som er en del av en matriseformel. Du kan bare slette hele matrisen.
- Du kan ikke flytte celler som er en del av en matriseformel. Men du kan flytte hele matrisen.
- Du kan ikke sette inn nye celler, inkludert rader og kolonner, i et matriseområde.
- Du kan ikke bruke flercellede matriseformler i tabeller opprettet med kommandoen Bord.
Som du kan se, understreker alle reglene ovenfor at en matrise er én helhet. Hvis du ikke følger minst én av reglene ovenfor, lar Excel deg ikke redigere matrisen og vil gi følgende advarsel:
Velge en matrise i Excel
Hvis du trenger å endre en matriseformel, er det første du må gjøre å velge området som inneholder matrisen. I Excel er det minst 3 måter å gjøre dette på:
- Velg array range manuelt, dvs. ved hjelp av musen. Dette er den enkleste, men i noen tilfeller helt uegnet metode.

- Bruke dialogboksen Velg en gruppe med celler. For å gjøre dette, velg hvilken som helst celle som tilhører matrisen:
 Og deretter på Hjem-fanen fra rullegardinlisten Finn og velg klikk Velg en gruppe med celler.
Og deretter på Hjem-fanen fra rullegardinlisten Finn og velg klikk Velg en gruppe med celler.
En dialogboks åpnes Velg en gruppe med celler. Sett alternativknappen til Current Array og klikk OK.

Den gjeldende matrisen vil bli uthevet:

- Bruke tastekombinasjoner CTRL+/. For å gjøre dette, velg en hvilken som helst celle i matrisen og trykk på kombinasjonen.
Hvordan slette en matriseformel
Det enkleste du kan gjøre med en matrise i Excel er å slette den. For å gjøre dette, velg bare ønsket array og trykk på tasten Delete.
Hvordan redigere en matriseformel
Figuren nedenfor viser en matriseformel som legger til verdiene til to områder. Det kan sees fra figuren at når vi skrev inn formelen, gjorde vi en liten feil, vår oppgave er å rette den.
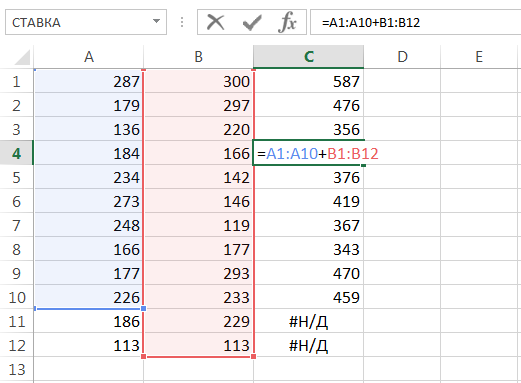
For å redigere en matriseformel, gjør følgende:
- Velg rekkevidden til matrisen ved å bruke en av metodene du kjenner til. I vårt tilfelle er dette området C1:C12.

- Bytt til formelredigeringsmodus ved å klikke på formellinjen eller ved å trykke på tasten F2. Excel vil fjerne de krøllete klammeparentesene rundt matriseformelen.

- Gjør de nødvendige justeringene av formelen:

- Og trykk deretter på tastekombinasjonen Ctrl + Shift + Enterfor å lagre endringer. Formelen vil bli redigert.

Endre størrelsen på en matriseformel
Svært ofte er det behov for å redusere eller øke antall celler i en matriseformel. Jeg vil si med en gang at dette ikke er en lett oppgave, og i de fleste tilfeller vil det være lettere å slette den gamle matrisen og lage en ny.
Før du sletter den gamle matrisen, kopier formelen som tekst og bruk den i den nye matrisen. Med tungvinte formler vil denne tilnærmingen spare mye tid.
Hvis du trenger å endre plasseringen av matrisen på regnearket uten å endre dimensjonen, flytter du den som et normalt område.
Det er flere tilnærminger til redigering av matrisestørrelser som du kan finne nyttige. Tilnærmingene er gitt i denne leksjonen.
Så i dag har du lært hvordan du velger, sletter og redigerer matriseformler, og har også lært noen nyttige regler for å jobbe med dem. Hvis du vil lære enda mer om arrays i Excel, kan du lese følgende artikler:
- Introduksjon til matriseformler i Excel
- Multicell matriseformler i Excel
- Formler med enkeltceller i Excel
- Matriser av konstanter i Excel
- Bruke matriseformler i Excel
- Tilnærminger til redigering av matriseformler i Excel










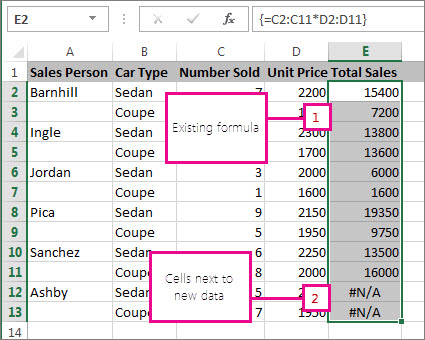
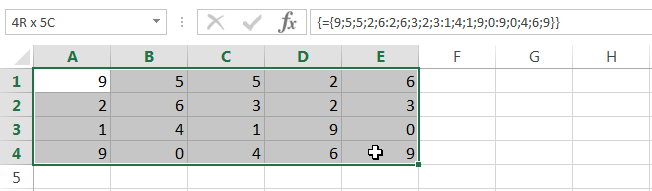
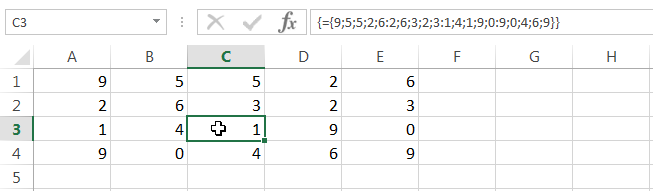 Og deretter på Hjem-fanen fra rullegardinlisten Finn og velg klikk Velg en gruppe med celler.
Og deretter på Hjem-fanen fra rullegardinlisten Finn og velg klikk Velg en gruppe med celler.