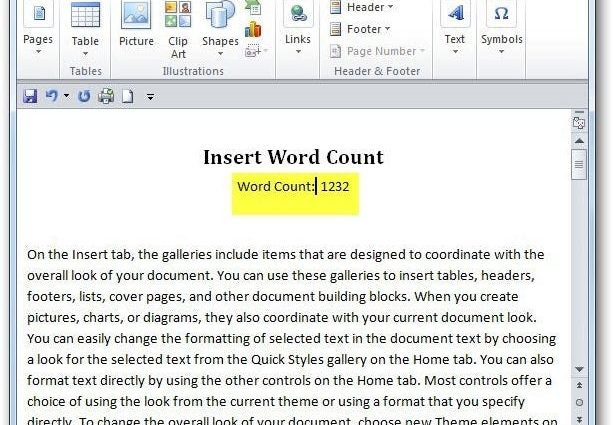Har du noen gang måttet skrive et dokument for en redaktør eller sjef med det obligatoriske kravet om at en ordteller skal settes inn? I dag vil vi finne ut hvordan du gjør det med feltkoder i Word 2010.
Sett inn en ordteller
Du kan bruke feltkodene til å sette inn gjeldende ordtelling i dokumentet, og det vil bli oppdatert etter hvert som du legger til tekst. For å sette inn en ordtelling, sørg for at markøren er der ordtellingen skal være.
Åpne deretter fanen Innsetting (Sett inn).
I seksjon tekst (Tekst) klikk QuickParts (Ekspressblokker) og velg Felt (Felt).
En dialogboks åpnes Felt (Felt). Her er feltene du kan legge til i dokumentet. Det er ikke så mange av dem, blant dem er det innholdsfortegnelse (TOC), bibliografi, tid, dato og så videre. Ved å lage en ordteller starter du med en enkel og kan fortsette å utforske andre feltkoder i fremtiden.
I denne opplæringen skal vi sette inn en ordteller, så bla gjennom listen Feltnavn (Felter) ned og finn Tallord...
Pressing Tallord, Du vil kunne velge feltalternativer og tallformat. For ikke å komplisere leksjonen, fortsetter vi med standardinnstillingene.
Så vi ser at antall ord i dokumentet vårt er 1232. Ikke glem at du kan sette inn dette feltet hvor som helst i dokumentet ditt. Vi har lagt det under tittelen for klarhet, fordi redaktøren vår vil vite hvor mange ord vi har skrevet. Da kan du trygt fjerne den ved å markere og klikke Delete.
Fortsett å skrive og legge til tekst i dokumentet. Når du er ferdig, kan du oppdatere tellerverdien ved å høyreklikke på feltet og velge Oppdater felt (Oppdateringsfelt) fra hurtigmenyen.
Vi har lagt til noen avsnitt i teksten, så feltverdien har endret seg.
I fremtiden skal vi se nærmere på hvilke alternativer feltkoder åpner opp ved opprettelse av dokumenter. Denne leksjonen vil hjelpe deg i gang med å bruke feltkoder i Word 2010-dokumenter.
Hva er din mening? Bruker du eller har du brukt feltkoder i MS Word tidligere? Legg igjen kommentarer og del tips for å lage dine fantastiske dokumenter i Microsoft Word.