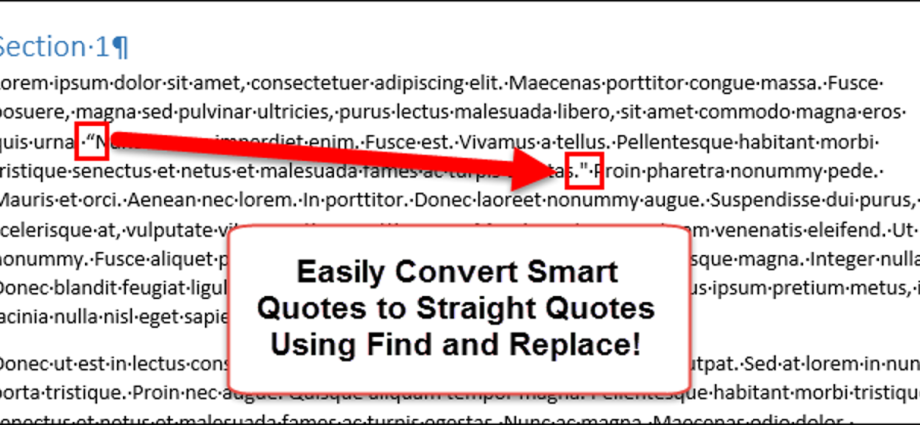Word har innstillinger som lar deg automatisk konvertere rette anførselstegn til doble anførselstegn (anførselstegn buet på en spesiell måte) mens du skriver. Noen ganger er det imidlertid rette sitater som trengs i et dokument, dvs. at noen par må byttes tilbake.
Det er mange grunner til å erstatte doble anførselstegn med rette anførselstegn. Vi ønsker å vise deg en enkel måte å konvertere sitater ved hjelp av verktøyet Finn og erstatt (Finn og erstatt).
Før du fortsetter med erstatningen, deaktiver automatisk erstatning av rette anførselstegn med parede i innstillingene. I tidligere artikler har vi vist hvordan denne innstillingen er konfigurert. Du må åpne autoformatinnstillingene på nøyaktig samme måte og slå av tilbudserstatning.
Etter at alternativet er deaktivert, klikk Ctrl + Hfor å åpne dialogen Finn og erstatt (Finn og erstatt).
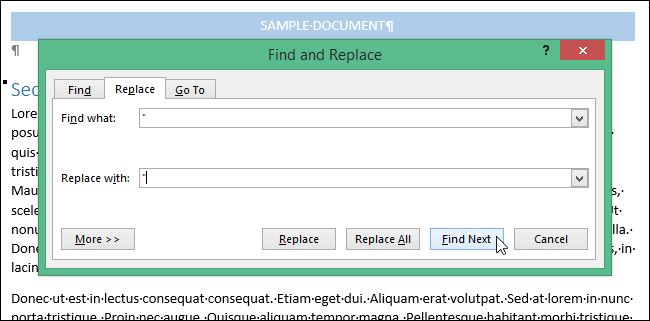
Skriv inn anførselstegn i feltene Finn det (Finn) og Erstatt med (Erstatt med), og klikk Erstatt (Erstatte). Excel vil finne de første sitatene for deg. Hvis det er doble anførselstegn, trykk Erstatt (Erstatt) for å erstatte dem med rette anførselstegn.
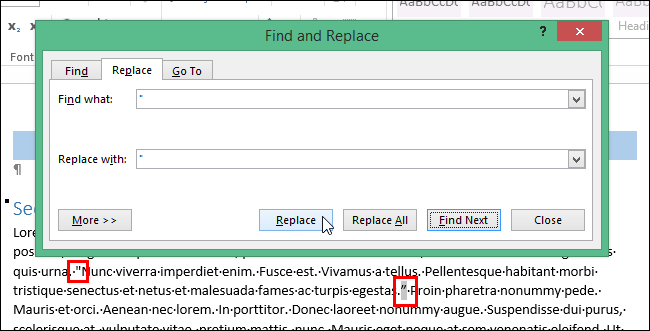
På samme måte kan du finne skrå apostrof og erstatte dem med rette.
OBS: Hvis du søker med jokertegn aktivert, bruk tegnkoder for å matche anførselstegn. Normalt søk skiller ikke mellom doble anførselstegn og rette anførselstegn, men jokersøk gjør det. Hvis du bruker jokertegn, hold nede tasten andre og tast inn ønsket kode ved hjelp av det numeriske tastaturet i feltet Finn det (Finn) som tilsvarer ønsket karakter: 0145 – åpningsapostrof; 0146 – avsluttende apostrof; 0147 – åpningstilbud; 0148 – avsluttende tilbud.
Etter alle manipulasjonene som er beskrevet i denne artikkelen, ikke glem å reaktivere alternativet for å erstatte rette anførselstegn med doble anførselstegn, selvfølgelig, hvis du trenger det.