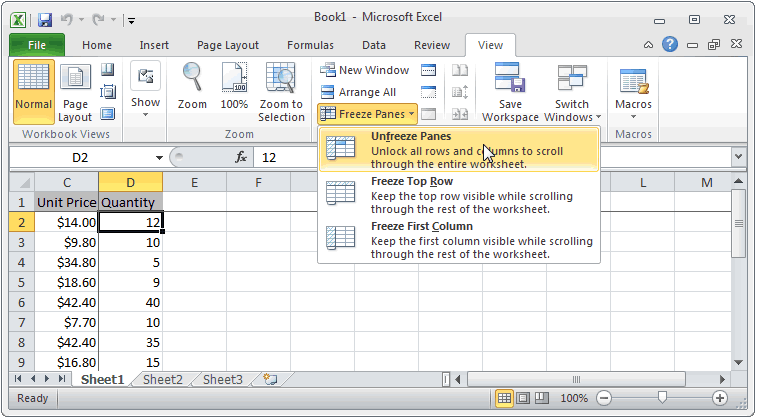Innhold
Når vi skal behandle mye informasjon, er det ikke uvanlig at vi må bla gjennom lange lister. For å holde de første radene synlige, er det en spesiell funksjon som kalles festing av rader. Dette lar deg for eksempel forstå hvilken kategori en bestemt celle tilhører, uten at du trenger å rulle arket i tillegg. Den samme muligheten er med hensyn til kolonnene i tabellen. Festingen av områder utføres gjennom fanen eller menyen "Vis", avhengig av hvilken versjon av kontorpakken som brukes.
Men før eller senere står brukeren overfor behovet for å fjerne festingen av linjer. Dette kan være av ulike årsaker. For eksempel ble innfestingen utført for tekniske formål. Etter at arbeidet på bordet er fullført, er det kanskje ikke nødvendig med pinning. I dette tilfellet må du kunne fjerne den.
Hvordan låse opp en rad i Excel
Så, hva bør gjøres for å frigjøre en rad i de nyeste versjonene av Excel? Først må du finne fanen "Vis" på hovedpanelet og klikke på den med musen. Lenger på båndet kan du se den samme knappen som vi tidligere festet områdene gjennom. Du må klikke på den. En popup-meny vises. Det er en knapp "Løsne områder". Etter at vi har klikket på den, blir linjene våre løsnet.
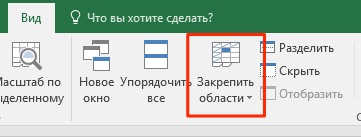
Den generelle sekvensen av handlinger varierer avhengig av hvilken versjon av Excel en bestemt person bruker. I 2003-versjonen er dette noe enklere, i 2007 og eldre er det vanskeligere.
Hvordan låse opp en kolonne i Excel
Mekanismen for å løsne en kolonne i Excel er veldig lik den som brukes for rader. På samme måte må vi finne fanen "Vis" på hovedpanelet i Excel, hvoretter vi finner delen "Vindu" der og klikker på den samme knappen som var over (som vi fjernet festingen av linjene gjennom). Og oppheving av frysing av kolonner gjøres på nøyaktig samme måte som rader - gjennom "Unfreeze regions"-knappen.
Hvordan løsne et tidligere festet område i et Excel-regneark
Hvis et helt område tidligere var fikset, vil det ikke være vanskelig å løsne det. For å gjøre dette, følg samme sekvens av handlinger som ble beskrevet ovenfor. Den nøyaktige sekvensen av trinn kan variere avhengig av versjonen av Excel, men logikken er generelt den samme. For eksempel, i versjon 2007 og nyere, implementeres denne handlingssekvensen gjennom verktøylinjen, som også ofte kalles båndet.
Og i versjon 2003 gjøres dette på en litt annen måte, som vi vil diskutere nærmere nedenfor.
Det er viktig å huske på at billigere versjoner av Excel ikke gir mulighet til å fryse og løsne rader og kolonner. Hvis det plutselig viser seg at dette alternativet ikke er på båndet på et passende sted, ikke vær redd. Du må kanskje betale for et mer avansert regnearkprogram.
I motsetning til hva mange tror, vil det å kjøpe en piratkopiert versjon ikke løse problemet i det lange løp. Saken er at lisensiert programvare kan brukes på arbeidsplassen uten risiko for å havne i trøbbel med loven. I tillegg sjekker Microsoft hele tiden programmene som brukere bruker for tilstedeværelsen av knekte nøkler. Hvis et slikt faktum blir funnet, forsvinner aktiveringen.
Hvordan låse opp rader og kolonner
Brukere er ofte interessert i hva som kan gjøres for å løsne tidligere faste kolonner og rader. Dette kan gjøres med en enkel funksjon. Dessuten vil handlingssekvensen virkelig overraske med sin letthet. Så hva må vi gjøre?
Først av alt, åpne ønsket Excel-dokument. Deretter åpner du fanen "Vis", og finner underseksjonen "Vindu". Deretter vil du se delen "Lås ruter" du så tidligere.
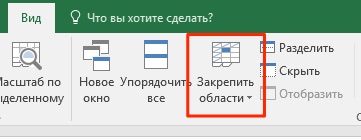
Etter det gjenstår det bare å klikke på knappen "Løsne områder". Som du kan se, er handlingene helt like de forrige.
Hvordan løsne celler i Excel 2003
Excel 2003 var tidligere et så populært program at mange ikke ønsket å oppgradere til den mer moderne og funksjonelle 2007-versjonen. Nå er situasjonen omvendt, et så upraktisk grensesnitt ved første øyekast virker nå ganske praktisk for den gjennomsnittlige brukeren. Derfor er grensesnittet til 2003-versjonen av regnearket ikke lenger intuitivt.
Derfor lurer mange på hva som kan gjøres for å løsne celler i Excel 2003-versjonen?
Handlingsrekkefølgen er som følger:
- Åpne Vindu-menyen.
- Klikk på "Løsne områder"-knappen.
Som du kan se, er det nå klart hvorfor 2003-versjonen av Excel var så populær. Det er nok bare å gjøre to klikk med venstre museknapp, og ønsket handling er utført. For å utføre en lignende operasjon i Excel 2007, må du gjøre 3 klikk. Det ser ut til å være en bagatell, men når du regelmessig må utføre disse handlingene, så summerer disse sekundene seg til timer. Dessuten er en ekte klokke absolutt ingen metafor. Det er lett nok å beregne. På noen måter er det nye Excel-grensesnittet veldig praktisk, men i slike aspekter lukter det ikke ergonomi.
Generelt har vi gått litt bort fra temaet. La oss snakke mer detaljert om hvordan du sletter et festet område. Mer presist, la oss oppsummere det allerede kjente materialet.
Fjern et festet område
Så vi forsto hvordan vi fjerner det festede området. For å gjøre dette, bruk "Vis"-menyen, som i Excel 2003 er plassert i hovedmenyen rett under tittellinjen, og i eldre versjoner - på en spesiell fane med samme navn.
Etter det må du enten velge elementet "Frys områder" og deretter klikke på "Løs opp områder" eller klikke på denne knappen umiddelbart (det siste alternativet er typisk for eldre versjoner av Excel-grensesnittet).
Etter det vil festingen av cellene bli fjernet. Alt er veldig enkelt, uansett hvor mange klikk du kan gjøre det.