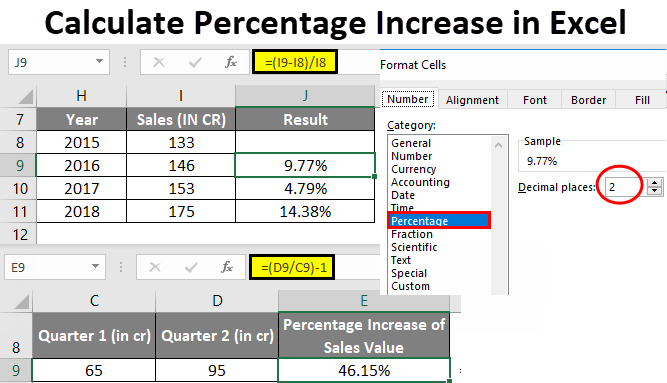Innhold
Excel-brukere arbeider ofte med prosentinformasjon. Det er mange funksjoner og operatorer som lar deg manipulere prosenter. I artikkelen vil vi analysere i detalj hvordan du bruker formelen for prosentvekst i et regnearkredigeringsprogram.
Beregne prosenter i et regneark
Regnearkredigeringsprogrammet er bra fordi det utfører de fleste beregningene på egen hånd, og brukeren trenger bare å angi startverdiene og angi beregningsprinsippet. Beregningen gjøres slik: Del/hel = prosent. Detaljerte instruksjoner ser slik ut:
Når du arbeider med prosentinformasjon, må cellen formateres riktig.
- Klikk på ønsket celle med høyre museknapp.
- I den lille spesielle kontekstmenyen som vises, velg knappen som heter "Formater celler".

- Her må du venstreklikke på "Format" -elementet, og deretter bruke "OK" -elementet, lagre endringene som er gjort.
La oss se på et lite eksempel for å forstå hvordan du arbeider med prosentinformasjon i et regnearkredigeringsprogram. Detaljerte instruksjoner ser slik ut:
- Vi har tre kolonner i tabellen. Den første viser navnet på produktet, den andre viser de planlagte indikatorene, og den tredje viser de faktiske.
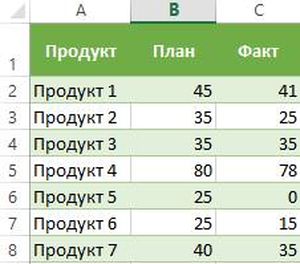
- I linje D2 skriver vi inn følgende formel: = C2 / B2.
- Ved å bruke instruksjonene ovenfor oversetter vi D2-feltet til en prosentform.
- Ved hjelp av en spesiell fyllmarkør strekker vi den angitte formelen til hele kolonnen.
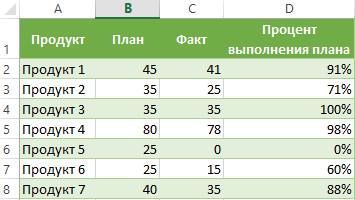
- Klar! Regnearkredaktøren beregnet selv prosentandelen av planimplementeringen for hvert produkt.
Beregn prosentvis endring ved å bruke vekstformel
Ved å bruke regnearkeditoren kan du implementere prosedyren for å sammenligne 2 delinger. For å utføre denne handlingen er vekstformelen utmerket. Hvis brukeren trenger å sammenligne de numeriske verdiene til A og B, vil formelen se slik ut: =(BA)/A=forskjell. La oss se på alt mer detaljert. Detaljerte instruksjoner ser slik ut:
- Kolonne A inneholder navnene på varene. Kolonne B inneholder verdien for august. Kolonne C inneholder verdien for september.
- Alle nødvendige beregninger vil bli utført i kolonne D.
- Velg celle D2 med venstre museknapp og skriv inn følgende formel der: =(C2/B2)/B2.
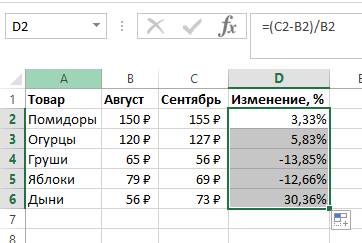
- Flytt pekeren til nedre høyre hjørne av cellen. Det tok form av et lite plusstegn med mørk farge. Ved å trykke på venstre museknapp strekker vi denne formelen til hele kolonnen.
- Hvis de nødvendige verdiene er i en kolonne for et bestemt produkt i en lang tidsperiode, vil formelen endre seg litt. For eksempel inneholder kolonne B informasjon for alle salgsmånedene. I kolonne C må du beregne endringene. Formelen vil se slik ut: =(B3-B2)/B2.
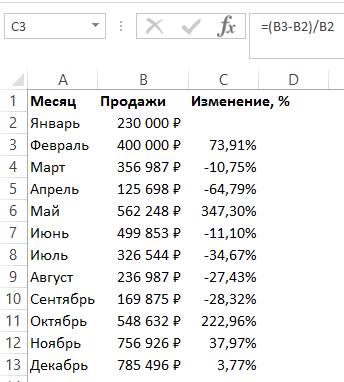
- Hvis numeriske verdier må sammenlignes med spesifikke data, bør elementreferansen gjøres absolutt. For eksempel er det nødvendig å sammenligne alle salgsmånedene med januar, da vil formelen ha følgende form: =(B3-B2)/$B$2. Med en absolutt referanse, når du flytter formelen til andre celler, vil koordinatene bli fikset.
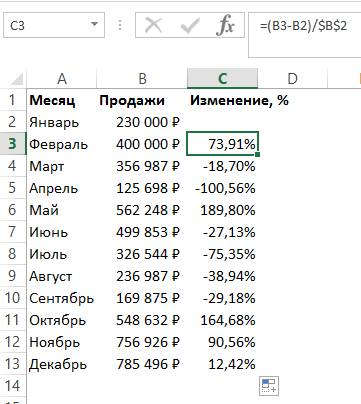
- Positive indikatorer indikerer en økning, mens negative indikatorer indikerer en nedgang.
Beregning av vekstraten i et regnearkredigeringsprogram
La oss se nærmere på hvordan du beregner vekstraten i et regnearkredigeringsprogram. Vekst/veksthastighet betyr en endring i en viss verdi. Den er delt inn i to typer: grunnleggende og kjede.
Kjedeveksthastigheten angir forholdet mellom prosentandelen og forrige indikator. Formelen for kjedeveksthastighet er som følger:
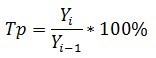
Grunnveksthastigheten refererer til forholdet mellom en prosentandel og en basisrente. Den grunnleggende vekstrateformelen er som følger:
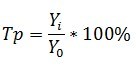
Den forrige indikatoren er indikatoren i det siste kvartalet, måneden og så videre. Utgangspunktet er utgangspunktet. Kjedeveksthastigheten er den beregnede forskjellen mellom 2 indikatorer (nåtid og fortid). Formelen for kjedeveksthastighet er som følger:
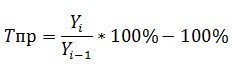
Grunnveksthastigheten er den beregnede forskjellen mellom 2 indikatorer (nåværende og basis). Den grunnleggende vekstrateformelen er som følger:
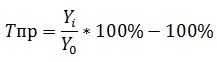
La oss vurdere alt i detalj på et spesifikt eksempel. Detaljerte instruksjoner ser slik ut:
- Vi har for eksempel en slik tallerken som reflekterer inntekt etter kvartal. Oppgave: Beregn vekst og vekst.
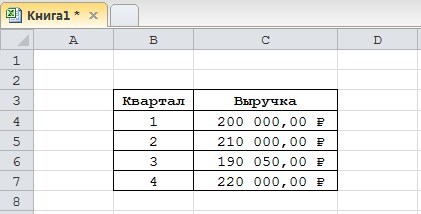
- Til å begynne med vil vi legge til fire kolonner som vil inneholde formlene ovenfor.
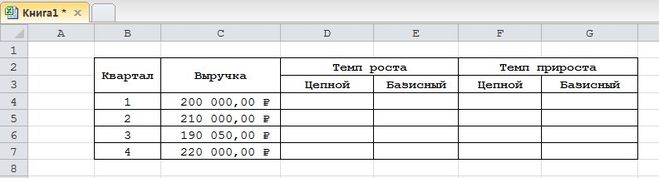
- Vi har allerede funnet ut at slike verdier beregnes i prosent. Vi må angi prosentformat for slike celler. Klikk på ønsket område med høyre museknapp. I den lille spesielle kontekstmenyen som vises, velg knappen som heter "Formater celler". Her må du klikke med venstre museknapp på "Format" -elementet, og deretter bruke "OK" -knappen for å lagre endringene som er gjort.
- Vi legger inn en slik formel for å beregne kjedeveksthastigheten og kopierer den til de nedre cellene.
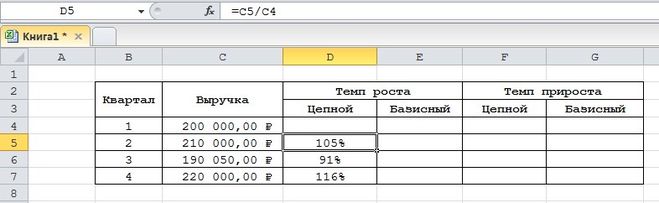
- Vi legger inn en slik formel for den grunnleggende kjedens veksthastighet og kopierer den til de nedre cellene.
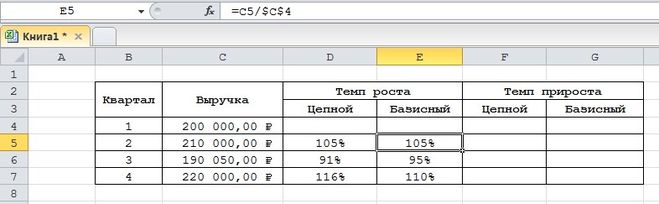
- Vi legger inn en slik formel for å beregne kjedeveksthastigheten og kopierer den til de nedre cellene.
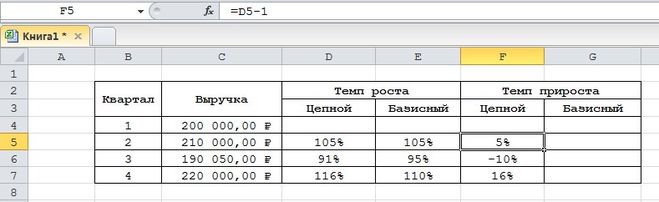
- Vi legger inn en slik formel for den grunnleggende kjedens veksthastighet og kopierer den til de nedre cellene.
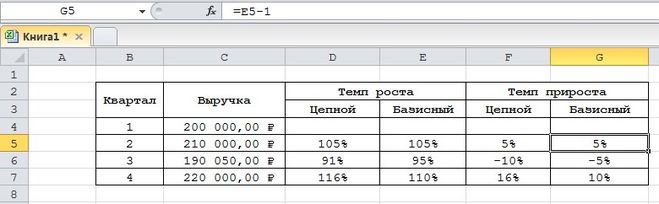
- Klar! Vi har implementert beregningen av alle nødvendige indikatorer. Konklusjon basert på vårt konkrete eksempel: i 3. kvartal er dynamikken dårlig, siden vekstraten er hundre prosent, og veksten er positiv.
Konklusjon og konklusjoner om beregning av vekst i prosent
Vi fant ut at regnearkeditoren Excel lar deg beregne veksthastigheten i prosent. For å implementere denne prosedyren trenger du bare å skrive inn alle nødvendige formler i cellene. Det er verdt å merke seg at cellene der det nødvendige resultatet skal vises, først må konverteres til prosentformat ved hjelp av kontekstmenyen og "Formater celler" -elementet.