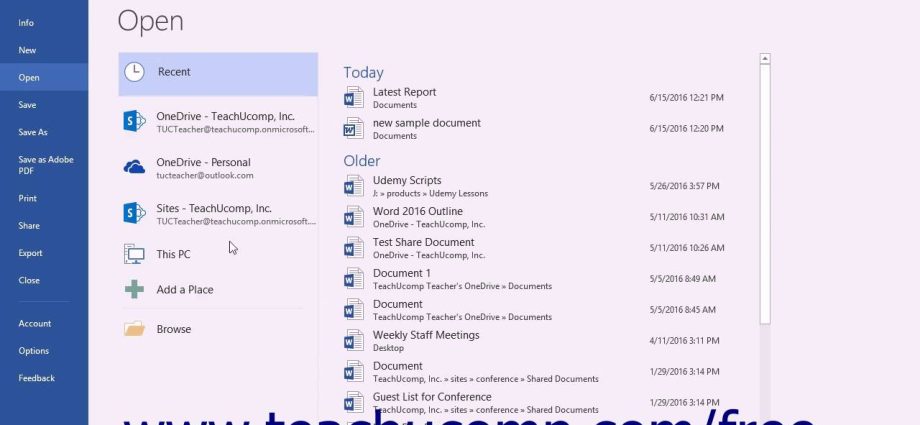Innhold
ord Backstage kan oversettes som "bak kulissene". Hvis du sammenligner hovedscenen til Word med scenen, er Backstage-visningen alt som skjer bak den. For eksempel lar båndet deg kun jobbe med innholdet i dokumentet, og Backstage-visningen lar deg bare jobbe med filen som helhet: lagre og åpne dokumentet, skrive ut, eksportere, endre egenskaper, dele osv. I denne leksjonen vil vi bli kjent med fanene og kommandoene som utgjør Backstage-visningen.
Bytt til Backstage-visning
- Velg en fane filet på båndet.
- Backstage-visning åpnes.
Backstage-visningsfaner og kommandoer
Backstage-visning i Microsoft Word er delt opp i flere faner og kommandoer. La oss vurdere dem mer detaljert.
Gå tilbake til Word
For å avslutte Backstage-visningen og gå tilbake til Microsoft Word, klikk på pilen.
Intelligens
Hver gang du navigerer til Backstage-visning, vises et panel Intelligens. Her kan du se informasjon om gjeldende dokument, sjekke det for problemer eller sette beskyttelse.
Opprett
Her kan du lage et nytt dokument eller velge mellom et stort antall maler.
Åpen
Denne fanen lar deg åpne nylige dokumenter, samt dokumenter som er lagret i OneDrive eller på datamaskinen din.
Lagre og lagre som
Bruk seksjoner Spar и Lagre somfor å lagre dokumentet på datamaskinen eller OneDrive-skylagringen.
skrive ut
I kategorien Avansert skrive ut Du kan endre utskriftsinnstillinger, skrive ut dokumentet og forhåndsvise dokumentet før utskrift.
Generell tilgang
I denne delen kan du invitere personer koblet til OneDrive til å samarbeide om et dokument. Du kan også dele dokumentet via e-post, holde en presentasjon på nettet eller legge det ut på en blogg.
Eksport
Her kan du eksportere dokumentet til et annet format som f.eks PDF/XPS.
Lukke
Klikk her for å lukke gjeldende dokument.
Logg inn
I kategorien Avansert Logg inn Du kan få informasjon om Microsoft-kontoen din, endre temaet eller bakgrunnen til programmet og logge av kontoen din.
parametere
Her kan du stille inn ulike alternativer for arbeid med Microsoft Word. Sett for eksempel opp stavekontroll og grammatisk feilkontroll, automatisk lagring av dokumenter eller språkinnstillinger.