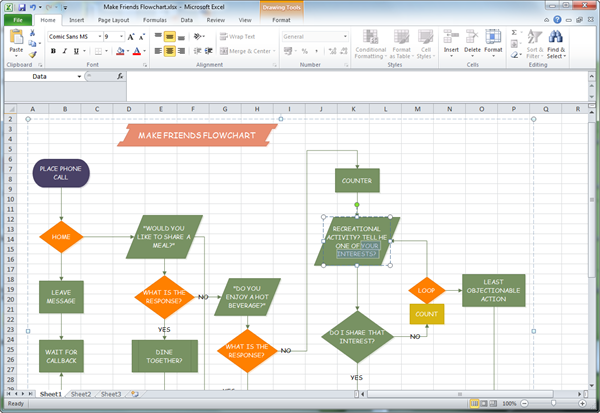Innhold
Har du noen gang fått i oppgave å lage et flytskjema for å kartlegge forretningsprosessene i en organisasjon. Noen selskaper betaler for dyr, høyt spesialisert programvare som bygger flytskjemaer med bare noen få trinn og klikk. Andre virksomheter foretrekker å bruke eksisterende verktøy som vil være like enkelt når du først har lært dem. En av dem er Excel.
Planlegg trinnene dine
Siden formålet med et flytskjema er å markere den logiske rekkefølgen av hendelser, beslutninger som tas og resultatene av disse beslutningene, finner de fleste det best å representere dette i form av et flytskjema. Og de synes det er mye lettere å gjøre dette hvis de bruker noen minutter på å organisere tankene sine.
Og det er det faktisk. Hvis tankene dine ikke er gjennomtenkt nok, vil ikke flytskjemaet være bra.
Derfor, før du fortsetter direkte til å lage et flytskjema, anbefales det å gjøre visse notater. Formatet de skal gjennomføres i er ikke så viktig. Det viktigste er å liste opp hvert trinn i prosessen, for å bestemme hver beslutning og dens konsekvenser.
Angi elementer
- Gå til "Sett inn" -fanen, hvor du finner "Shapes" -elementet.
- Etter det vil en liste over former vises, organisert etter grupper. Deretter må du se gjennom dem alle til "Flowchart"-gruppen er funnet.
- Velg ønsket element.
- For å legge til tekst, høyreklikk på elementet og velg "Endre tekst" fra kontekstmenyen.
Til slutt, på formateringsbåndet, må du velge en stil og et fargeskjema for flytskjemaet.
Etter å ha valgt ønsket element, må du legge til det neste for et spesifikt element og fortsette til hvert trinn vises.
Deretter må formen som viser hvert element i flytskjemaet merkes. Da vil den som ser det forstå hvilken rolle hvert element i flytskjemaet spiller i det og hvordan det er relatert til andre.
Hver figur utfører sin standardfunksjon. Hvis du bruker elementene i diagrammet feil, kan noen som ser det misforstå deg.
Her er noen av de vanligste elementene:
- Begynnelsen eller slutten av flytskjemaet.
- Arbeidsprosessen.
- En forhåndsdefinert prosess, for eksempel tilbakevendende rutiner.
- Datakilde. Det kan enten være en tabell, eller et slags dokument, eller et nettsted.
- Beslutninger tatt. Det kan for eksempel være en kontroll av riktigheten av en forhåndsutført prosess. Fra hvert hjørne av romben kan det være linjer som viser resultatene av vedtaket som er tatt.
Bestilling av elementer
Når elementene er plassert på de riktige stedene, kan du følge disse trinnene:
- For å ordne elementer i en kolonne, må du velge flere elementer ved å trykke på SHIFT-tasten og deretter trykke på hver av dem, og deretter velge Midtstill på Format-fanen.
- Hvis du trenger å lage de samme avstandene mellom elementene vertikalt, må du velge dem, og deretter velge elementet "Distribuer vertikalt" på samme fane.
- Deretter må du sørge for at størrelsene på alle elementene er de samme for å gjøre diagrammet mer visuelt tiltalende.
Koblingslinjeoppsett
På "Sett inn"-fanen er det et element "Shapes" der du må velge en pil. Det kan være enten rett eller vinklet. Den første brukes for elementer i direkte rekkefølge. Hvis du trenger å gå tilbake til et bestemt trinn etter å ha fullført alle handlingene, brukes en buet linje.
Hva blir det neste?
Generelt tilbyr Excel et stort antall figurer for kartlegging. Noen ganger kan du ignorere standardene og slå på kreativiteten. Dette vil bare tjene på.