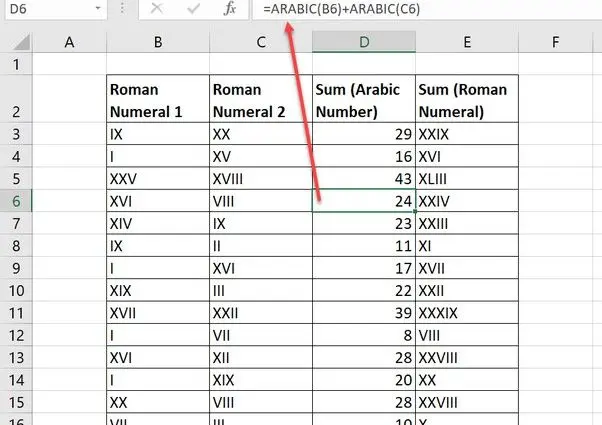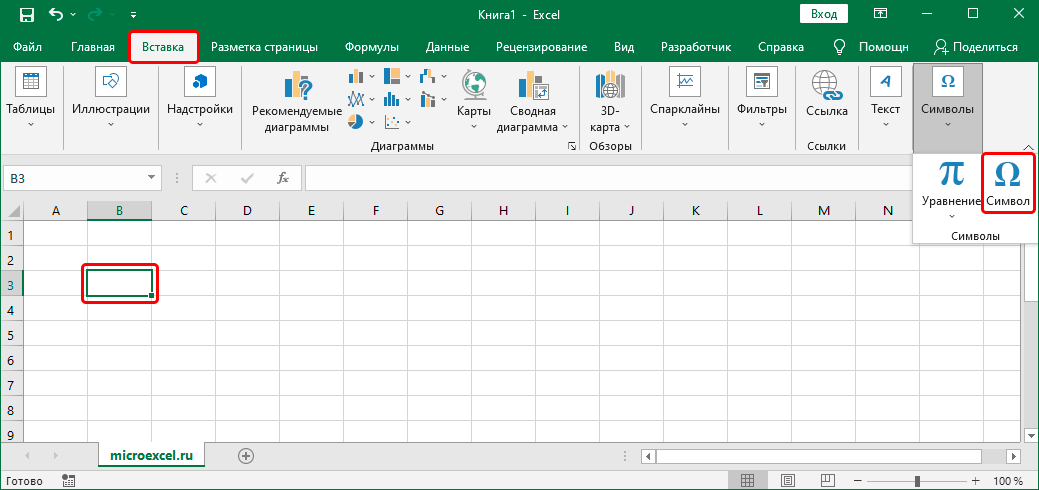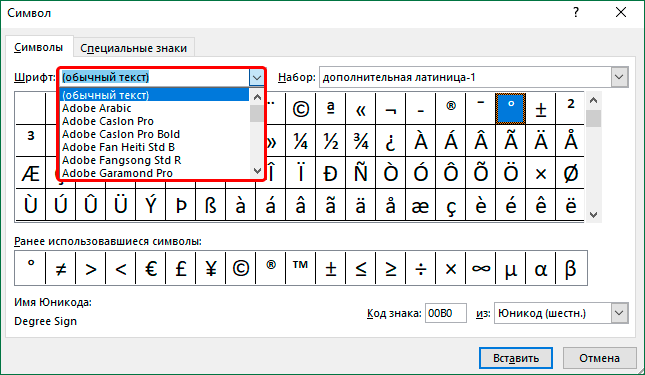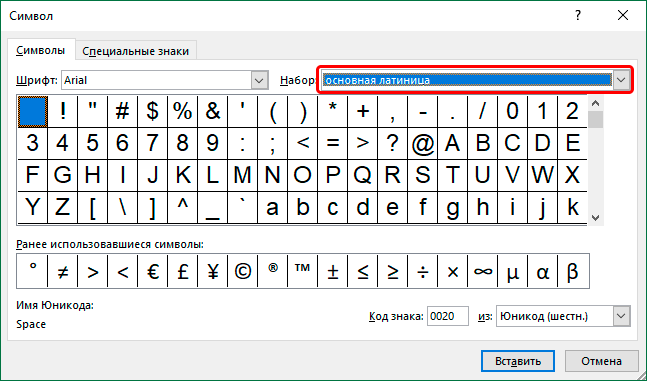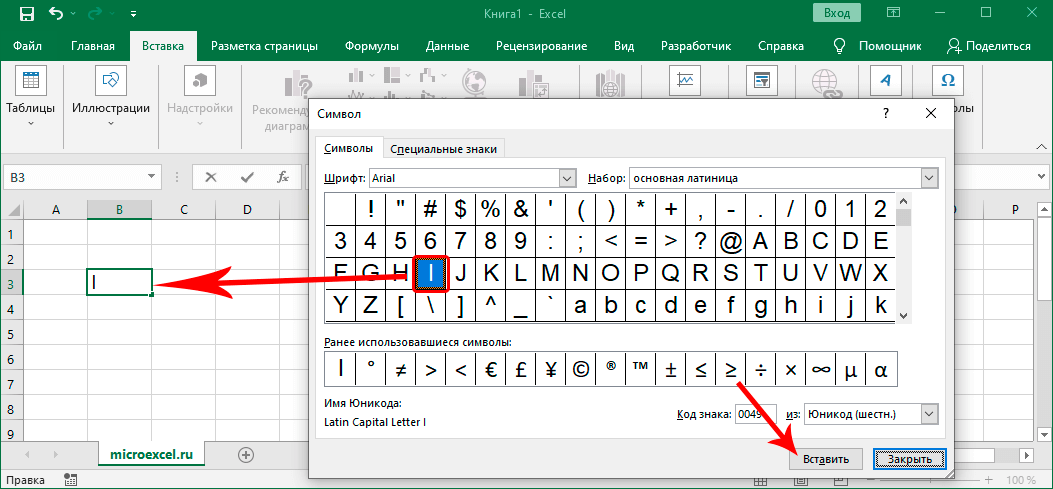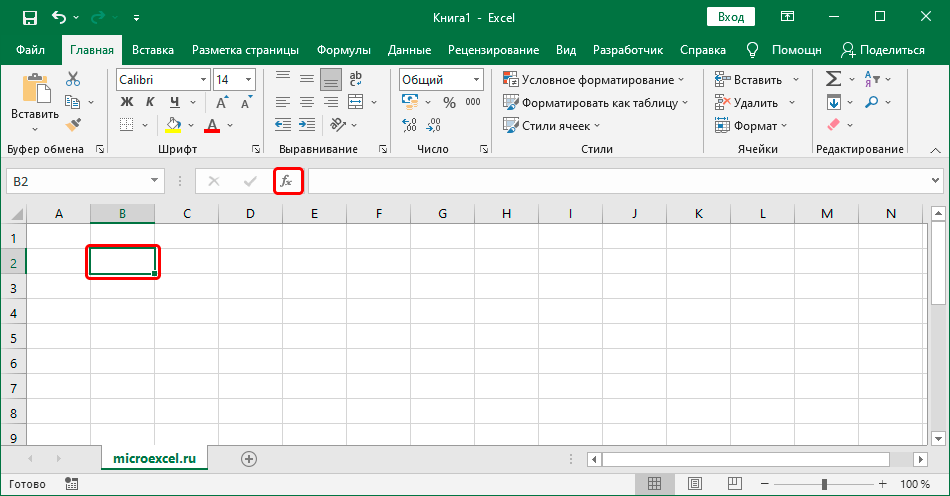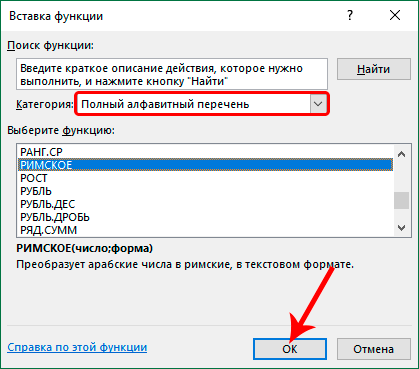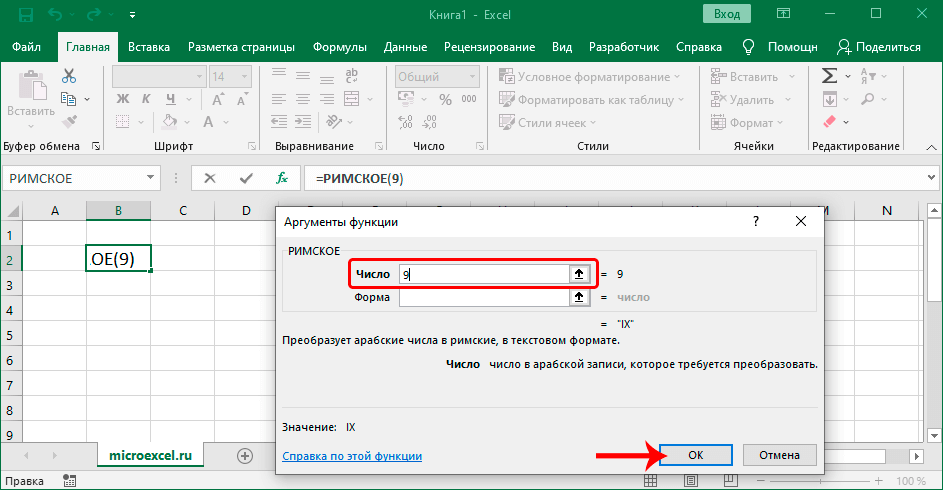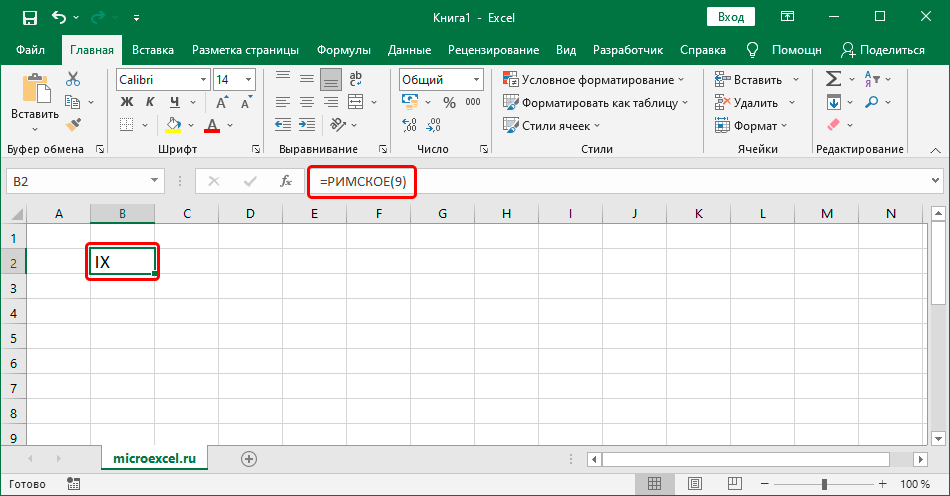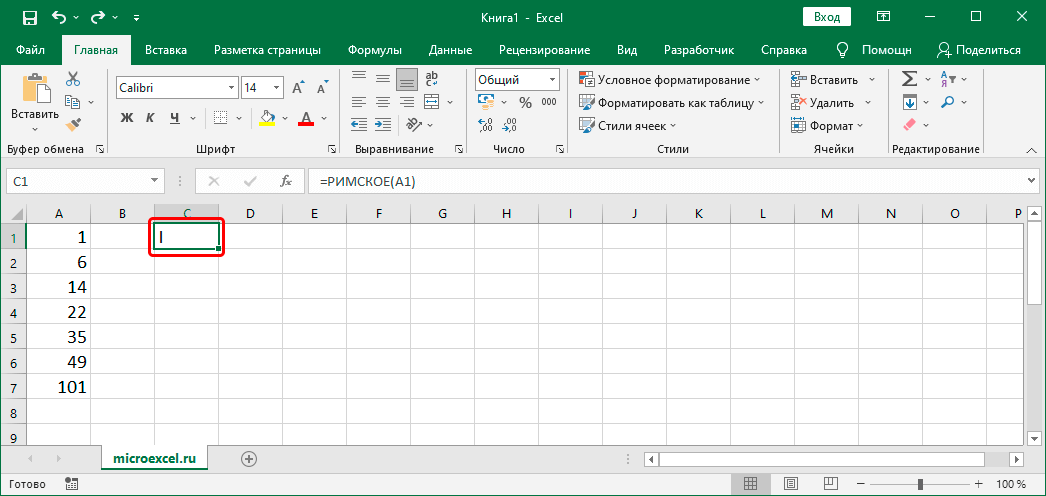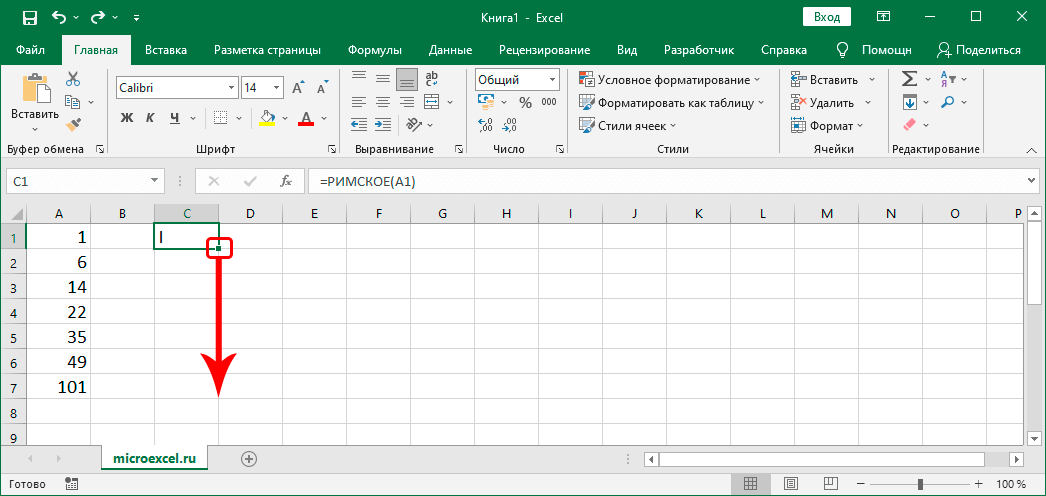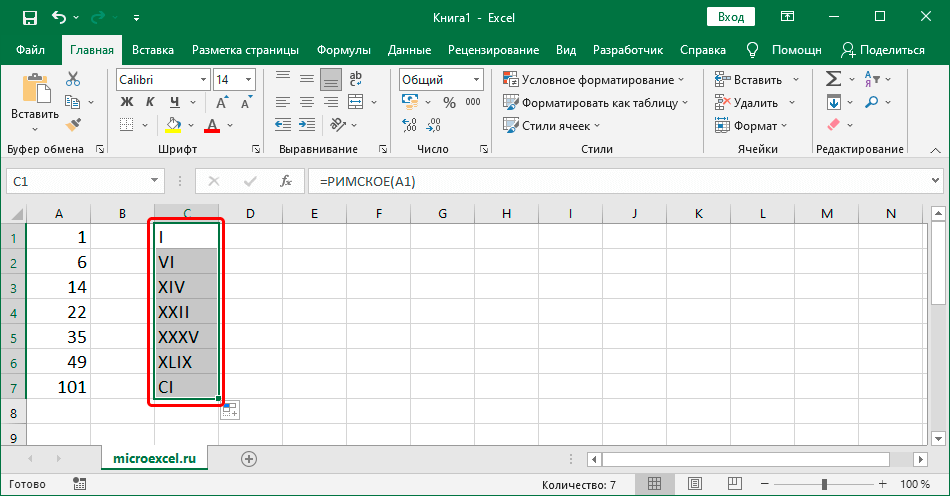For å nummerere noe brukes vanligvis arabiske tall, men i noen tilfeller trengs romertall i stedet (for eksempel for å angi kapittel- og avsnittsnummer i bøker, dokumenter osv.). Faktum er at det ikke er noen spesialtegn på datamaskinens tastatur, men du kan fortsatt skrive romertall. La oss se hvordan dette gjøres i Excel.
Skrive romertall
Først må vi bestemme hvor nøyaktig og hvor ofte vi vil bruke romertall. Hvis dette er et engangsbehov, løses problemet ganske enkelt ved å manuelt taste inn tegn fra tastaturet. Men hvis nummerlisten er stor, vil en spesiell funksjon hjelpe.
Manuell inntasting
Alt er veldig enkelt – det latinske alfabetet inneholder alle romertall. Derfor bytter vi ganske enkelt til den engelske layouten (Alt + Skift or Ctrl + Shift), finner vi på tastaturet en tast med en bokstav som tilsvarer romertallet, og holder nede tasten Skift, press den. Om nødvendig, skriv inn neste tall (dvs. bokstav) på samme måte. Trykk når du er klar Enter.
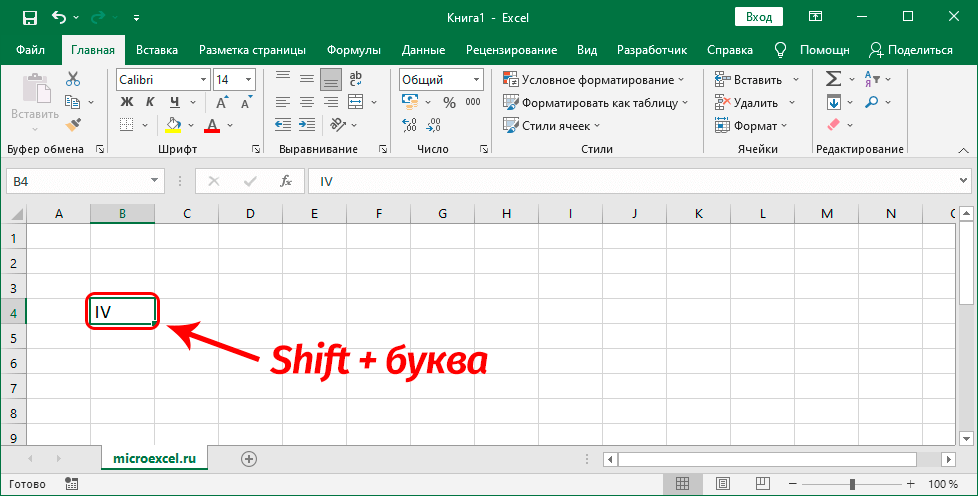
Hvis det er flere bokstaver, for ikke å holde hver gang Skift, kan du ganske enkelt slå på modusen Caps Look (ikke glem å slå den av senere).
OBS: Romertall kan ikke delta i matematiske beregninger utført i Excel, fordi programmet i dette tilfellet bare kan oppfatte deres arabiske stavemåte.
Sette inn et symbol
Denne metoden brukes sjelden, hovedsakelig når tastaturet av en eller annen grunn ikke fungerer eller ikke er tilkoblet. Men den er der fortsatt, så vi skal beskrive den.
- Vi står i cellen der vi vil sette inn et tall. Deretter i fanen "Sett inn" Klikk på ikonet "Symbol" (verktøygruppe "Symboler").

- Et vindu åpnes der fanen automatisk vil være aktiv. "Symboler". Her kan vi angi fonten etter eget valg (klikk på det gjeldende alternativet og velg fra den foreslåtte listen).

- For parameter "Sett" på samme måte velger vi alternativet – “Grunnleggende latin”.

- Nå klikker du bare på ønsket symbol i feltet under, og klikker deretter "Sett inn" (eller bare dobbeltklikk på den). Symbolet vil vises i den valgte cellen. Når inntastingen er fullført, lukker du vinduet ved å trykke på den tilsvarende knappen.

Bruke funksjonen
Excel har en spesiell funksjon for romertall. Erfarne brukere kan skrive det direkte i formellinjen. Syntaksen ser slik ut:
=ROMAN(tall;[form])
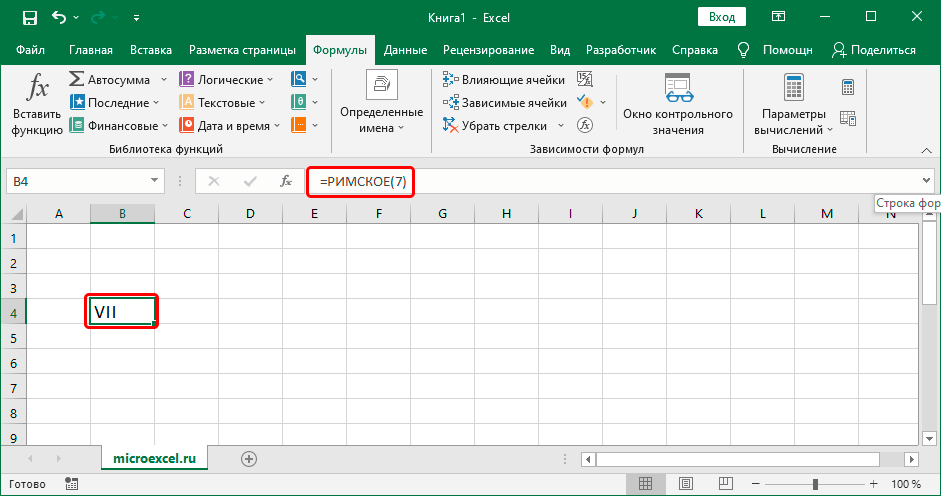
Bare parameter er nødvendig "Antall" – her trykker vi det arabiske tallet, som må konverteres til romersk. I stedet for en bestemt verdi, kan en referanse til en celle spesifiseres.
Argument "form" valgfritt (det lar deg bestemme typen tall i romersk notasjon).
Det er imidlertid mer kjent og enklere for de fleste brukere å bruke Funksjonsveivisere.
- Vi kommer oss opp i ønsket celle og klikker på sett inn-ikonet "Fx" til venstre for formellinjen.

- Ved å velge en kategori “Full alfabetisk liste” finn strengen "ROMAN", merk den, og trykk deretter på OK.

- Et vindu for å fylle ut funksjonsargumentene vises på skjermen. I felt "Antall" skriv inn et arabisk tall eller angi en lenke til cellen som inneholder det (vi skriver det manuelt eller klikker ganske enkelt på ønsket element i selve tabellen). Det andre argumentet er sjelden fylt, så bare trykk OK.

- Resultatet i form av et romertall vil vises i den valgte cellen, og den tilsvarende oppføringen vil også være i formellinjen.

Praktiske fordeler
Takket være funksjonen "ROMAN" du kan konvertere flere celler samtidig, for ikke å utføre prosedyren manuelt for hver av dem.
La oss si at vi har en kolonne med arabiske tall.
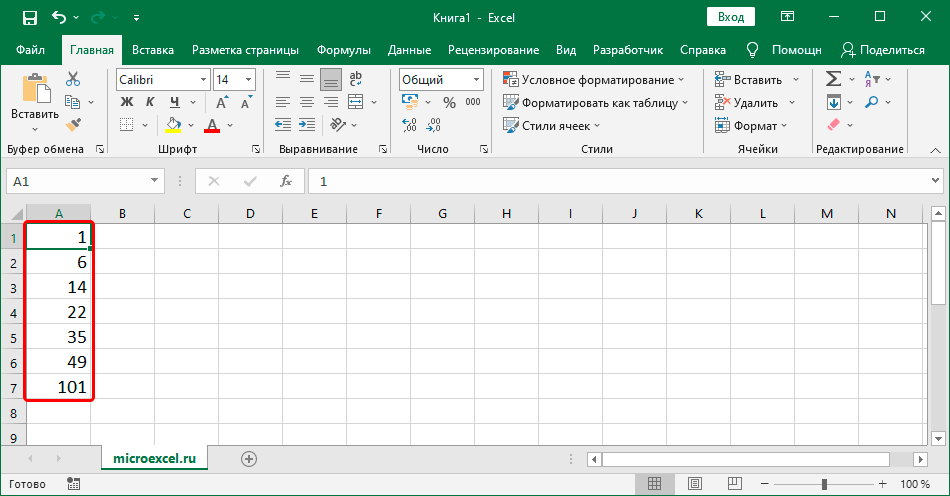
For å få en kolonne med romerne, utfør følgende trinn:
- Bruke funksjonen "ROMAN" utføre transformasjonen av den første cellen hvor som helst, men helst i samme rad.

- Vi svever over nedre høyre hjørne av cellen med resultatet, og så snart et svart kryss (fyllmarkør) vises, med venstre museknapp nede, drar du det ned til den siste linjen som inneholder data.

- Så snart vi slipper museknappen, blir de opprinnelige tallene i den nye kolonnen automatisk konvertert til romersk.

konklusjonen
I Excel er det derfor flere forskjellige metoder som du kan bruke til å skrive eller lime inn romertall i dokumentceller. Valget av en eller annen metode avhenger av kunnskapen og ferdighetene til brukeren, samt av mengden informasjon som behandles.