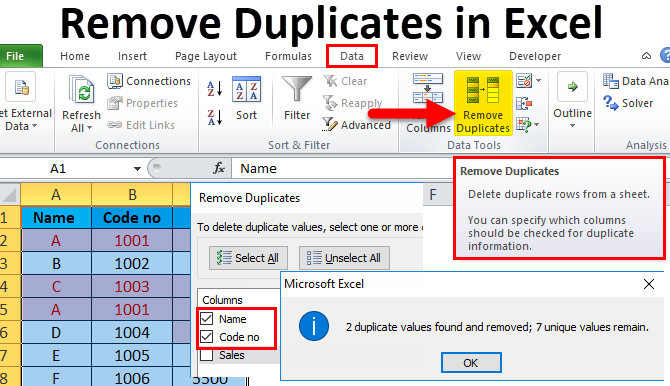Å redigere og slette data i Excel er en slags uunngåelig oppgave. Hvis det er en liten mengde data, vil det mest sannsynlig ikke være noen problemer med å redigere eller slette dem. Hvis du trenger å gjøre en imponerende mengde endringer, vil mye mer innsats kreves. Og det er godt mulig at du vil gjøre mange feil.
Prosessen med å fjerne duplikater i Excel kan være en enkel, men ganske tidkrevende oppgave. Heldigvis er dette verktøyet enkelt å bruke og effektivt, så det kan virkelig hjelpe deg med å administrere flere linjer på en gang.
Excel tilbyr tre verktøy for å håndtere duplikater. Den ene fjerner dem, den andre identifiserer dem, og den tredje lar deg filtrere. I dag vil jeg vise deg hvordan duplikatfjerningsverktøyet fungerer, da denne oppgaven er en av de mest populære oppgavene i Excel.
Krav: Behov for å organisere data i Excel
I det følgende kjøkkenutstyrseksemplet vil du se hvordan du fjerner dupliserte linjer med liten innsats. Ta en titt på dataene mine:
Alt servise er organisert i kolonner etter dato og produksjonsland. Som et resultat endte jeg opp med 3 duplikater: plater (plater), kolber (krukker) og sukkerboller (sukkerboller) som jeg ikke vil se to ganger i tabellen.
For å angi riktig område, høyreklikk på en celle med data, gå til fanen Innsetting (Sett inn) og velg Bord (Bord). Det er veldig viktig å sjekke dataområdet som er valgt for øyeblikket. Hvis alt er riktig, klikk OK.
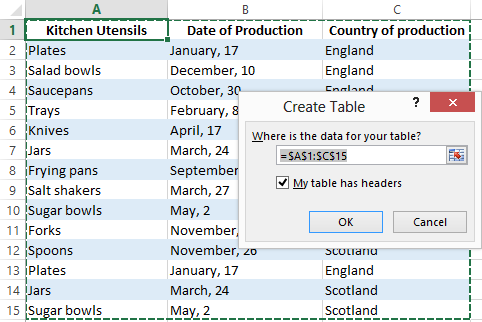
Finn og fjern dupliserte oppføringer
For å fjerne duplikater klikker jeg på en hvilken som helst celle i tabellen, går til fanen Data (Data) og velg verktøyet Fjern duplikater (Fjern duplikater). Dialogboksen med samme navn åpnes:
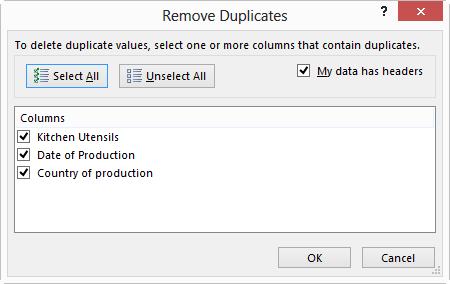
Dette vinduet lar deg velge et hvilket som helst antall kolonner som skal kontrolleres. Jeg velger alle tre fordi de inneholder dupliserte oppføringer som jeg må fjerne. Da klikker jeg bare OK.
Dialogboksen som vises etter endt databehandling viser hvor mange duplikater Excel fant og fjernet. Klikk OK:
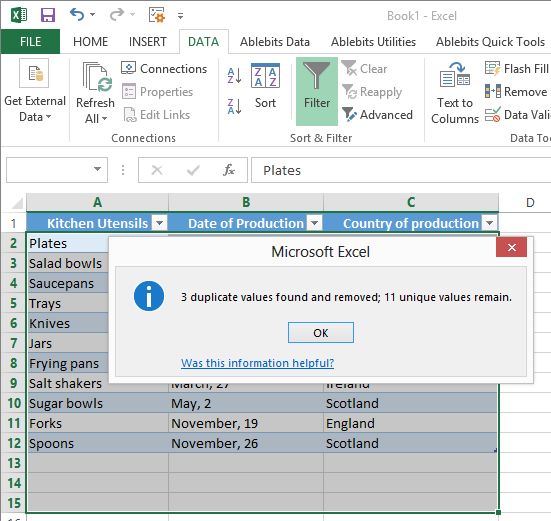
Som et resultat, ingen duplikater i tabellen, alt er raskt og enkelt. Det innebygde duplikatfjerningsverktøyet i Excel vil definitivt spare deg tid, spesielt hvis du jobber med tabeller som inneholder tusenvis av rader med forskjellige typer data. Prøv selv og du vil se hvor raskt du kan oppnå ønsket resultat.