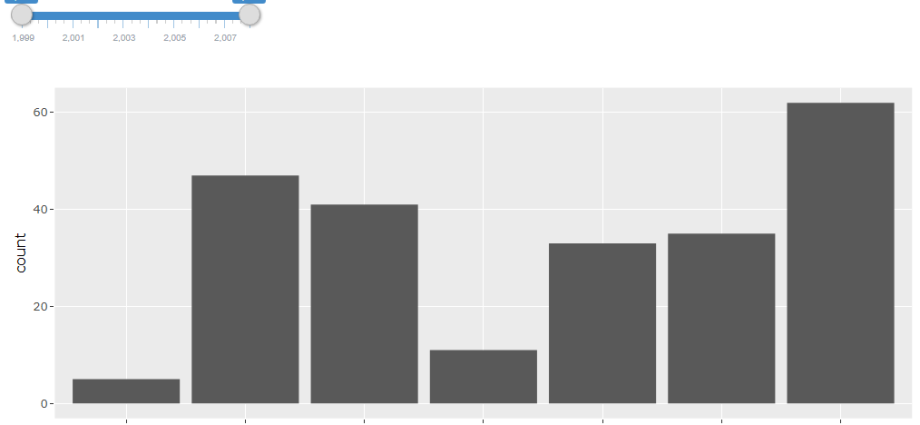Innhold
I et nøtteskall: Lær hvordan du lager et interaktivt stolpediagram (eller distribusjonsplott) slik at det viser mer informasjon når du velger en bestemt kolonne.
Vanskelighetsgrad: gjennomsnitt.
Interaktivt stolpediagram
Slik ser det ferdige histogrammet ut:
Vis tilleggsinformasjon når en bestemt kolonne er valgt
Distribusjonshistogrammet er bra fordi det lar deg raskt forstå hvordan tilgjengelige data er spredt i den generelle massen.
I vårt eksempel ser vi på ansattes telefonregningsdata for en måned. Stolpediagrammet samler ansatte i grupper basert på størrelsen på kontoen og viser deretter antall ansatte i hver gruppe. Diagrammet ovenfor viser at 71 ansatte hadde en månedlig telefonregning mellom $0 og $199.
I tillegg ser vi at 11 ansatte hadde en telefonregning som oversteg $600 per måned. Blimey! Dette er hva som skjer når du bruker mye tid på Facebook! 🙂
Spørsmålet melder seg umiddelbart:Hvem er disse menneskene med så store regninger???»
Pivottabellen til høyre i diagrammet viser navnene på de ansatte og verdien av regningen deres for måneden. Filteret er opprettet ved hjelp av slicers og konfigurert til å vise kun de ansatte som tilhører den valgte gruppen i listen.
Hvordan fungerer dette diagrammet?
Skjæremaskinen med gruppegrenser er angitt over etikettene til den horisontale aksen på kartet. Som et resultat ser det ut som om det er etikettene på den horisontale aksen, men det er faktisk bare et stykke.
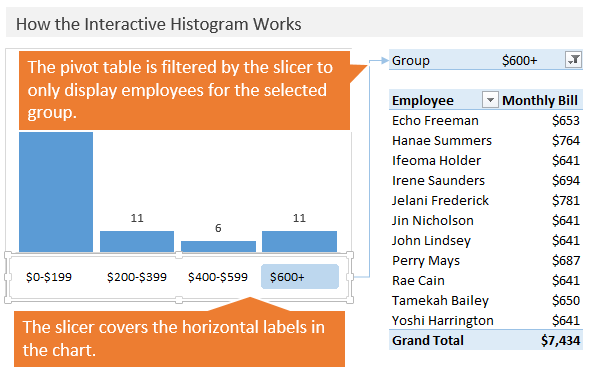
Sliceren er koblet til pivottabellen til høyre og begynner å filtrere på gruppenavnet. Region Rader (Rader) i denne pivottabellen inneholder navnene på de ansatte og området Verdiene (Verdier) – verdien av kontoen.
Innledende data
De første dataene inneholder en egen linje for hver ansatt med informasjon om den ansatte og størrelsen på hans konto. I dette skjemaet er dataene vanligvis levert av telefonselskaper.
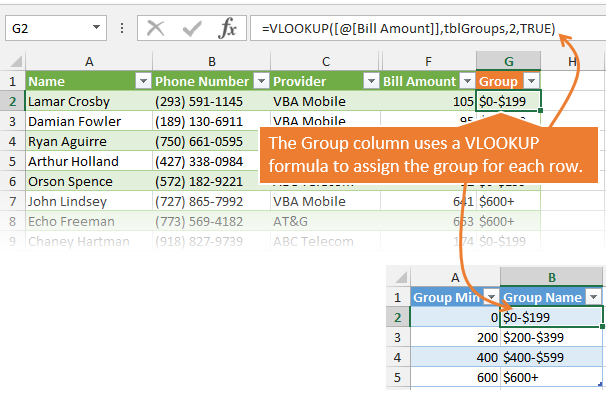
I kolonnen G tabellen er en funksjon VPR (VLOOKUP) som returnerer navnet på gruppen. Denne formelen slår opp en verdi fra en kolonne Regningsbeløp i bordet tblGrupper og returnerer verdien fra kolonnen gruppenavn.
Merk at det siste funksjonsargumentet VPR (VLOOKUP) lik TRUE (EKTE). Slik vil funksjonen se ut i kolonnen Gruppe Min ser etter en verdi fra en kolonne Regningsbeløp og stopp ved nærmeste verdi som ikke overstiger ønsket verdi.
I tillegg kan du opprette grupper automatisk ved hjelp av pivottabeller uten å bruke funksjonen VPR (VLOOKUP). Imidlertid liker jeg å bruke VPR (VLOOKUP) fordi denne funksjonen gir deg mer kontroll over gruppenavn. Du kan tilpasse gruppenavnformatet som du vil og kontrollere grensene for hver gruppe.
I dette eksemplet bruker jeg Excel-tabeller for å lagre kildedataene og for oppslagstabellen. Det er ikke vanskelig å se at formler også refererer til tabeller. I dette skjemaet er formler mye lettere å lese og skrive. Det er ikke nødvendig å bruke Excel-regneark for å gjøre denne typen arbeid, dette er bare min personlige preferanse.
Histogram og pivottabell
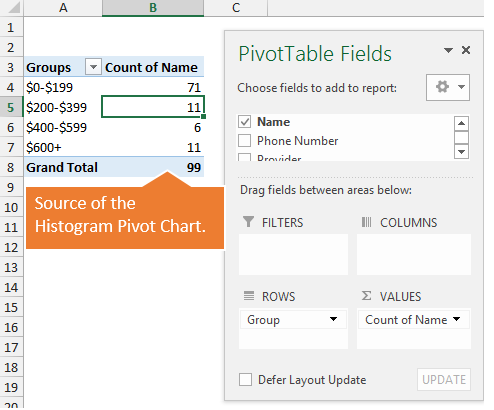
Denne figuren viser pivottabellen som ble brukt til å lage stolpediagrammet. Region Rader (Rows) inneholder gruppenavnene fra kolonnen GROUP tabeller med kildedata, og området Verdiene (Verdier) inneholder verdiene fra kolonnen Opptelling av navn. Nå kan vi vise fordelingen av ansatte i form av et histogram.
Pivottabell med tilleggsinformasjon
Pivottabellen, plassert til høyre i diagrammet, viser tilleggsinformasjon. I denne pivottabellen:
- Område Rader (Rader) inneholder navn på ansatte.
- Område Verdiene (Verdier) inneholder den månedlige telefonregningen.
- Område filtre (Filtre) inneholder gruppenavn.
Gruppelisteutsnittet er koblet til pivottabellen slik at bare navn fra den valgte gruppen vises. Dette lar deg raskt vise en liste over ansatte som er inkludert i hver gruppe.
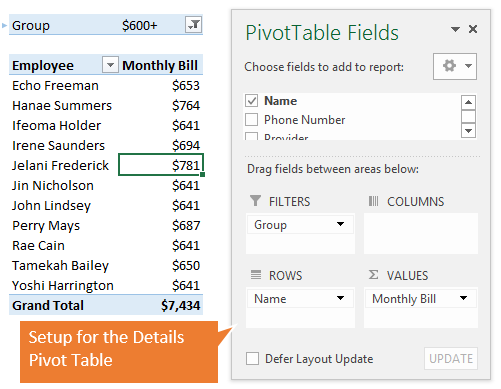
Sette sammen helheten fra delene
Nå som alle komponentene er laget, gjenstår det bare å sette opp formateringen av hvert element slik at det hele ser pent ut på siden. Du kan tilpasse slicer-stilen for å få den til å se penere ut på toppen av diagrammet.
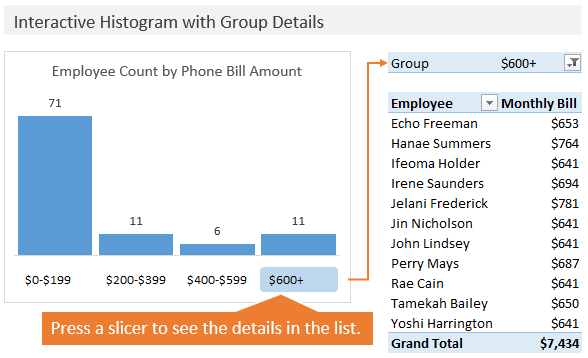
Hva annet kan vi bruke denne teknikken til?
I dette eksemplet brukte jeg data på telefonregningene til ansatte. På samme måte kan alle typer data behandles. Histogrammer er flotte fordi de lar deg raskt få informasjon om distribusjon av data, men ofte trenger du å få mer detaljert informasjon om en enkelt gruppe. Hvis du legger til flere felt i pivottabellen, kan du se trender eller analysere den resulterende dataprøven enda dypere.
Legg igjen kommentarer og still spørsmål. Interessert i å vite hvordan du bruker eller planlegger å bruke teknikken som vises?
Takk skal du ha!