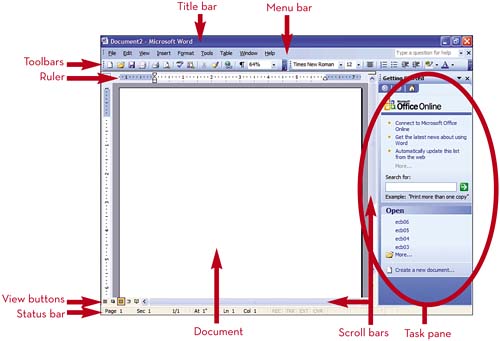Skjermen vår gir oss et begrenset område for redigering av Word-dokumenter. Å hoppe fra en side til en annen er veldig tidkrevende, og i dag ønsker vi å vise deg noen enkle triks for hvordan du kan maksimere redigeringsområdet til Microsoft Word for enda mer moro med tekst.
Deler opp redigeringsvinduet
Klikk på Se (se), klikk kommandoen på den Dele (Splitt) og sett skillelinjen rett under den delen av dokumentet du vil holde stille.
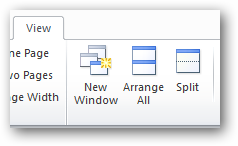
Når et dokument er synlig i to arbeidsområder, kan vi jobbe med ett av dem mens vi lar det andre stå stille for sammenligning.
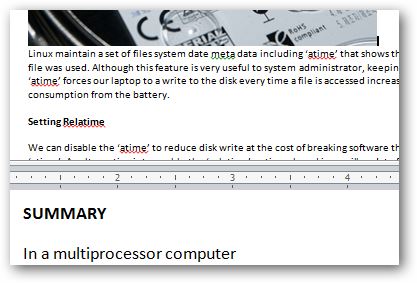
Hvert av de to områdene fungerer som et eget vindu, og vi kan tilpasse utseendet på dokumentet individuelt for hvert område. Du kan for eksempel angi en annen skala for hvert område.
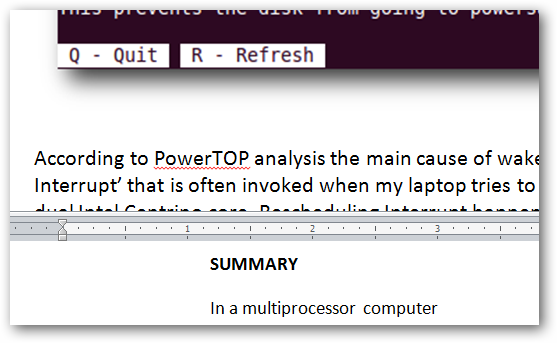
Vi har til og med muligheten til å angi forskjellige visningsmoduser for hvert av områdene. For eksempel, i det øverste området, kan vi forlate sidelayoutmodus, og i det nederste området, bytte til utkastmodus.
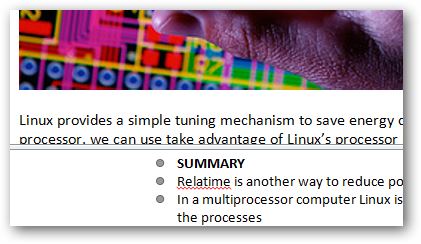
For å fjerne det delte vinduet, klikk på kommandoen Fjern Split (Fjern inndeling).
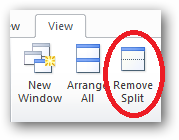
Ordne flere vinduer i Word
Trykk kommando Ordne alle (Organiser alle) for å gjøre alle åpne Microsoft Word-dokumenter synlige.
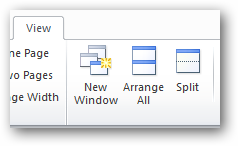
Ordne flere Word-vinduer er veldig nyttig når du trenger å jobbe med flere dokumenter samtidig.
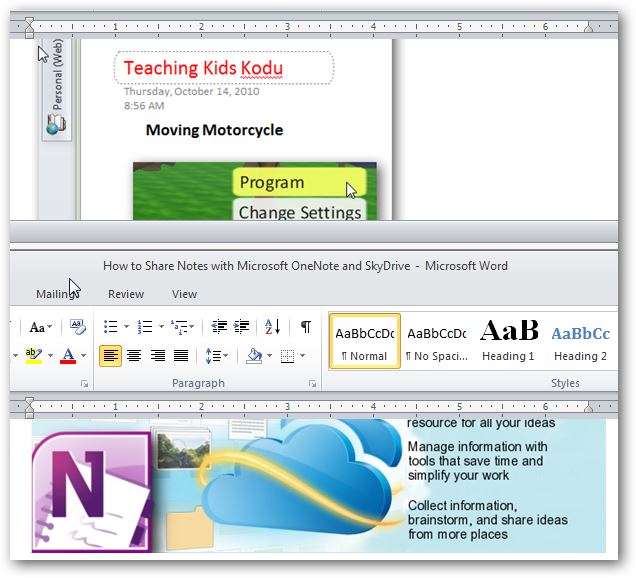
Trykk kommando Side ved side (Side ved) for å få Word til å ordne de to dokumentene side om side slik at du kan sammenligne dem og jobbe mer effektivt med dem.
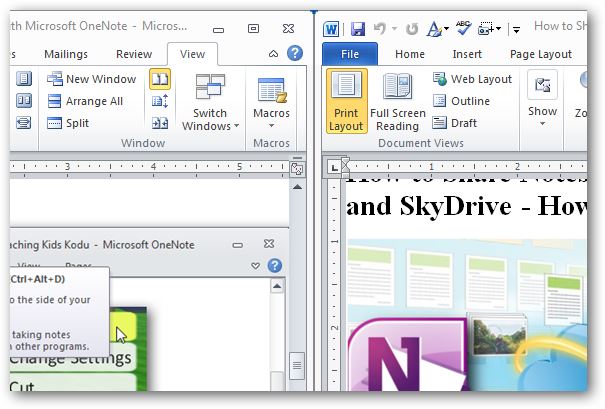
I Word kan vi aktivere synkron rulling av begge dokumentene for enklere navigering ved å trykke på kommandoen Synkron rulling (Synkron rulling).
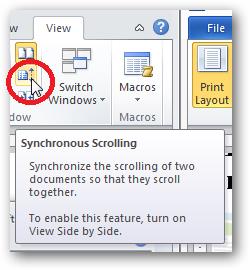
Microsoft oppfant fanen Se (Vis) for å gi oss enkle måter å maksimere redigeringsområdene i Word og gi enda morsommere skriving. Vi håper disse enkle triksene vil øke produktiviteten din i Word. Husk å skrive i kommentarfeltet hvis du bruker noen triks og verktøy for å øke produktiviteten.