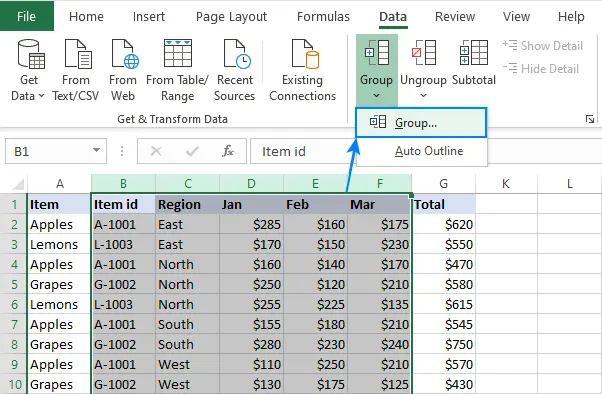Excel er et unikt program, da det har et stort antall funksjoner, hvorav mange gjør det mye enklere å jobbe med tabeller. Denne artikkelen vil fokusere på en av disse funksjonene, som lar deg skjule kolonner i en tabell. Takket være det vil det for eksempel være mulig å skjule mellomliggende beregninger som vil distrahere oppmerksomheten fra det endelige resultatet. Flere metoder er tilgjengelige for øyeblikket, som hver vil bli beskrevet nedenfor.
Metode 1: Skift kolonnegrensen
Denne metoden er den enkleste og mest effektive. Hvis vi vurderer handlingene mer detaljert, må du gjøre følgende:
- Til å begynne med bør du ta hensyn til koordinatlinjen, for eksempel den øverste. Hvis du holder markøren over en kolonnekant, vil den endre seg til å se ut som en svart linje med to piler på sidene. Dette betyr at du trygt kan flytte grensen.
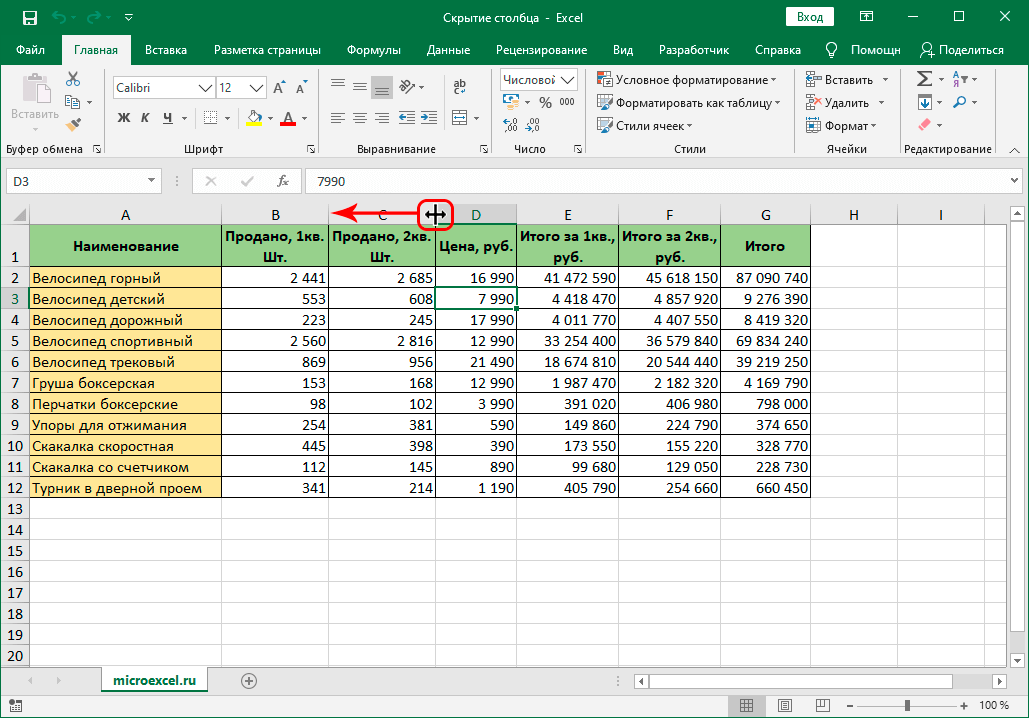
- Hvis grensen føres så nær nabogrensen som mulig, vil søylen krympe så mye at den ikke lenger vil være synlig.
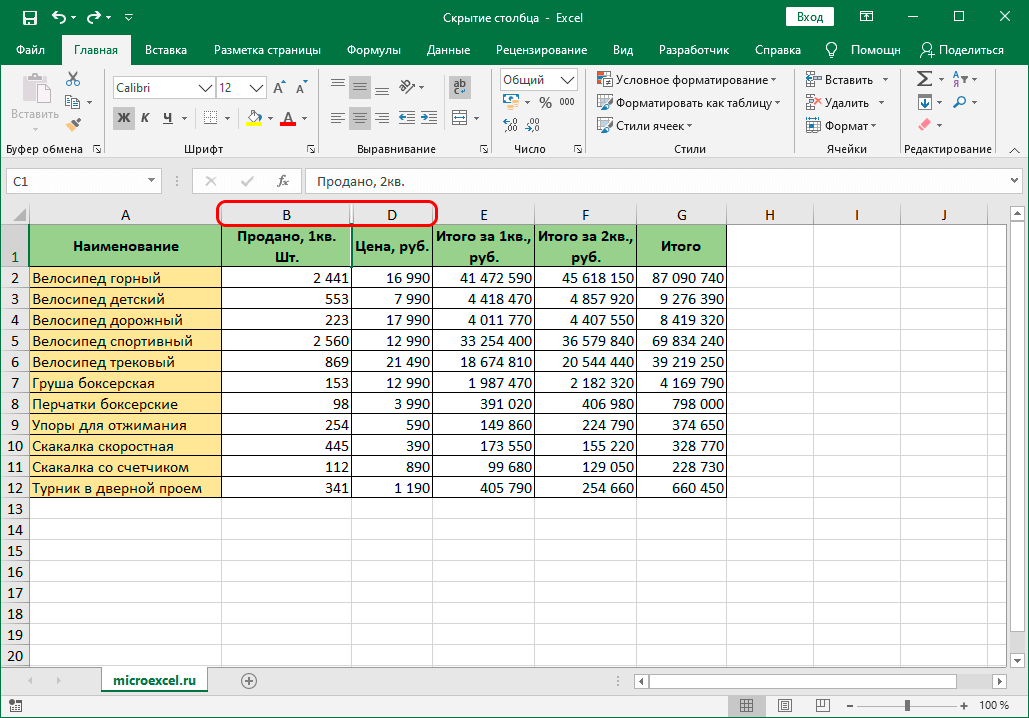
Metode 2: kontekstmeny
Denne metoden er den mest populære og etterspurte blant alle de andre. For å implementere det, vil det være nok å utføre følgende liste over handlinger:
- Først må du høyreklikke på navnet på en kolonne.
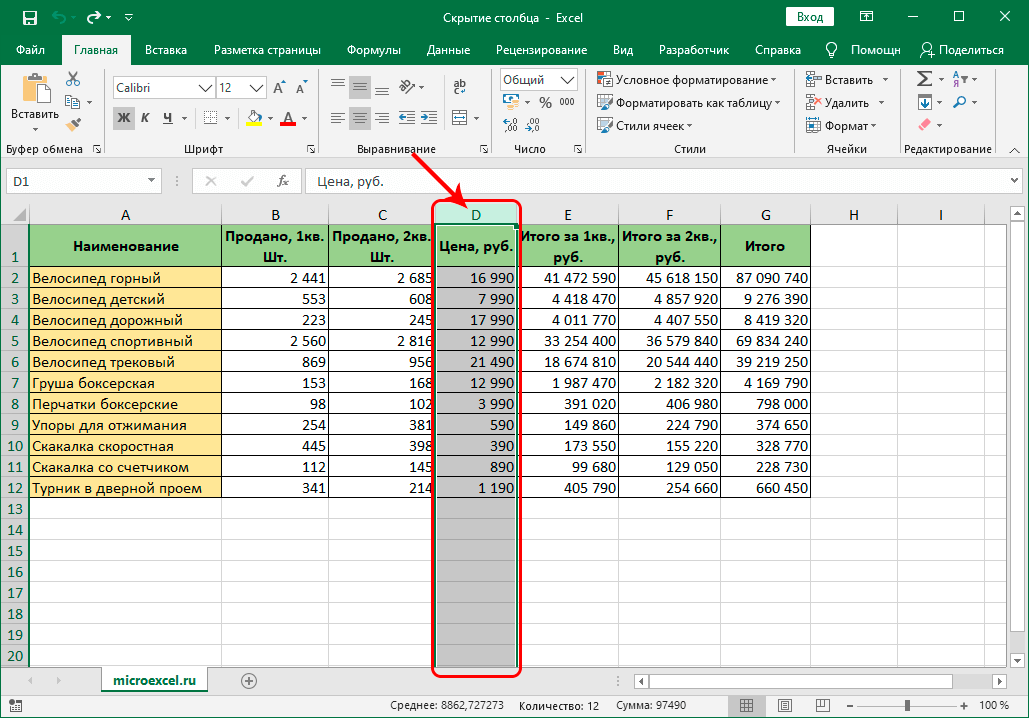
- En kontekstmeny vises, der det er nok å velge "Skjul" -elementet.
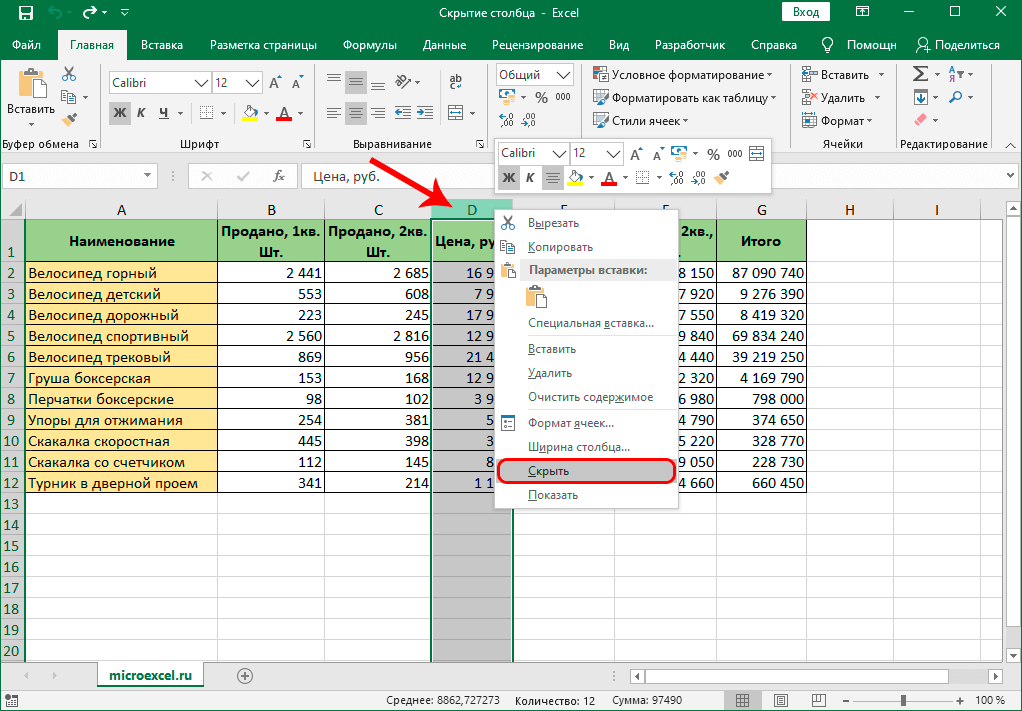
- Etter utførte handlinger vil kolonnen bli skjult. Det gjenstår bare å prøve å returnere den til sin opprinnelige tilstand, slik at i tilfelle feil kan alt raskt korrigeres.
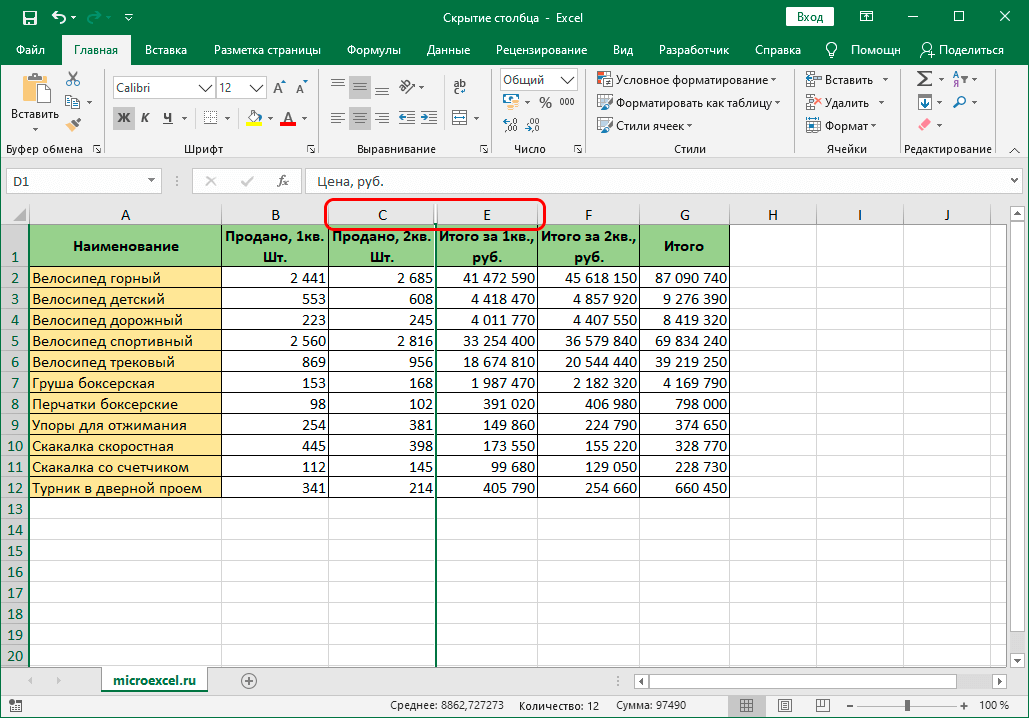
- Det er ikke noe vanskelig i dette, det er nok å velge to kolonner som hovedkolonnen vår var skjult mellom. Høyreklikk på dem og velg Vis. Kolonnen vil da vises i tabellen og kan brukes på nytt.
Takket være denne metoden vil det være mulig å aktivt bruke denne funksjonen, spare tid og ikke lide av å dra grenser. Dette alternativet er det enkleste, derfor er det etterspurt blant brukere. Et annet interessant trekk ved denne metoden er at den gjør det mulig å skjule flere kolonner samtidig.. For å gjøre dette vil det være nok å utføre følgende trinn:
- Først må du velge alle kolonnene du vil skjule. For å gjøre dette, hold nede "Ctrl" og venstreklikk på alle kolonnene.
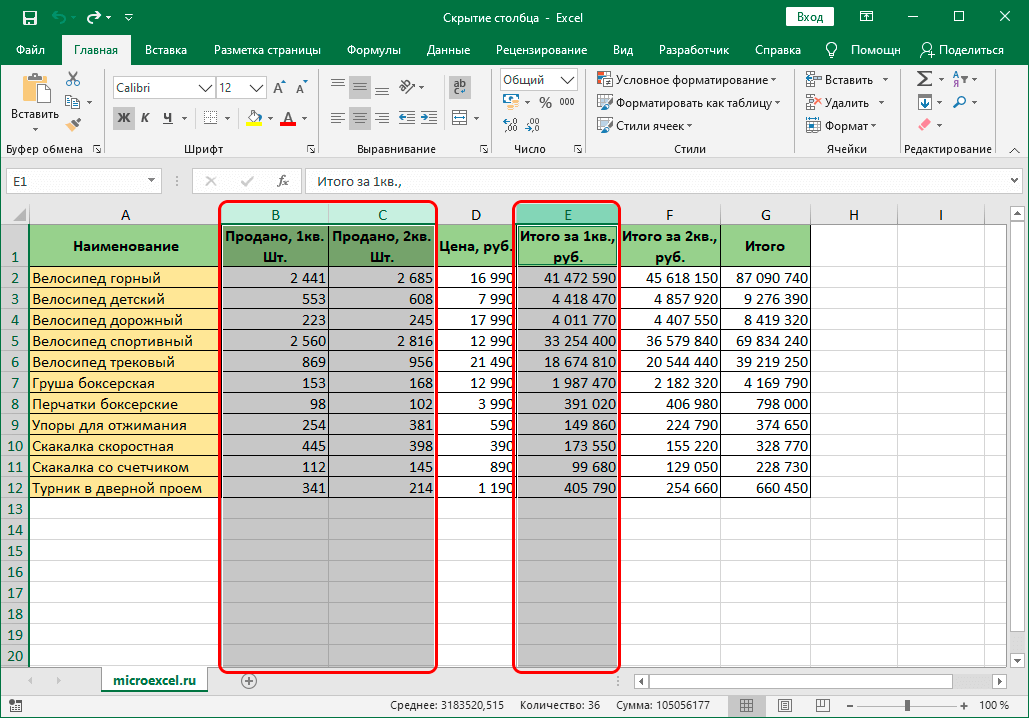
- Deretter høyreklikker du på den valgte kolonnen og velger "Skjul" fra rullegardinmenyen.
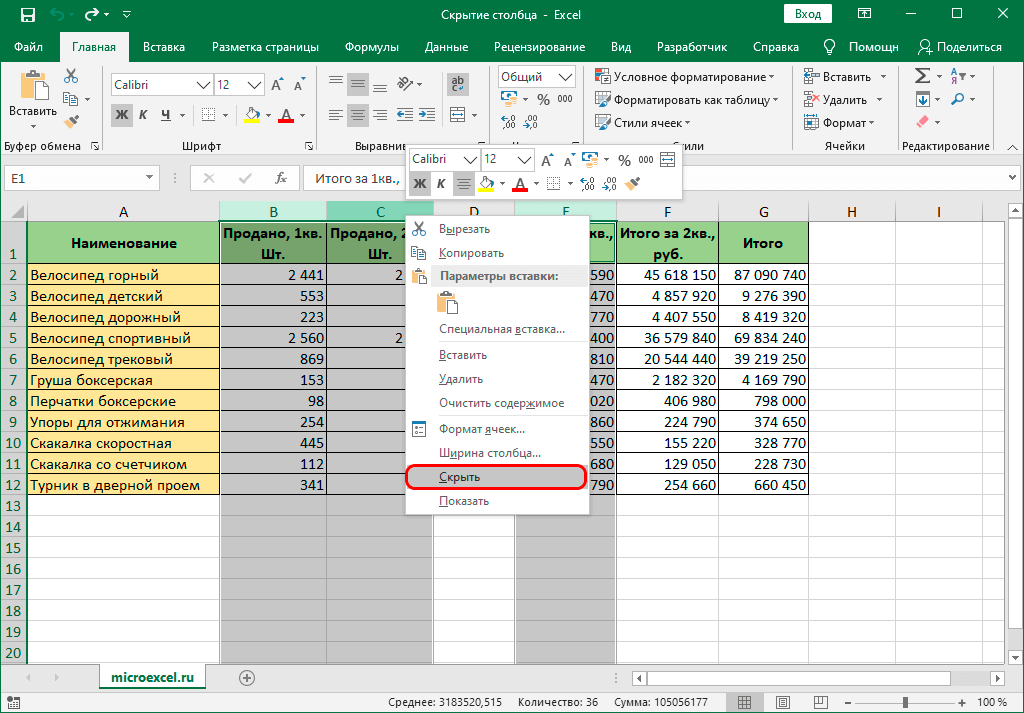
- Etter de utførte handlingene vil alle kolonnene være skjult.
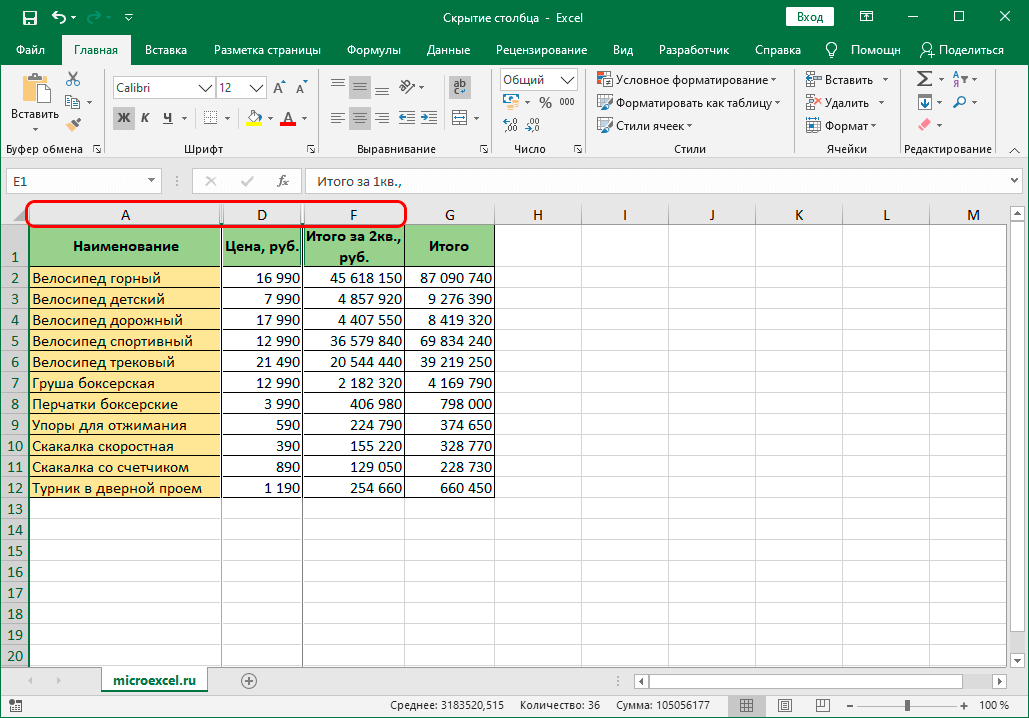
Med denne funksjonen vil det være mulig å aktivt skjule alle tilgjengelige kolonner, samtidig som du bruker et minimum av tid. Det viktigste er å huske rekkefølgen på alle handlinger og prøve å ikke skynde seg, for ikke å gjøre en feil.
Metode 3: Båndverktøy
Det er en annen effektiv måte som vil oppnå ønsket resultat. Denne gangen skal du bruke verktøylinjen på toppen. Trinnvise handlinger er som følger:
- Det første trinnet er å velge cellen i kolonnen du vil skjule.
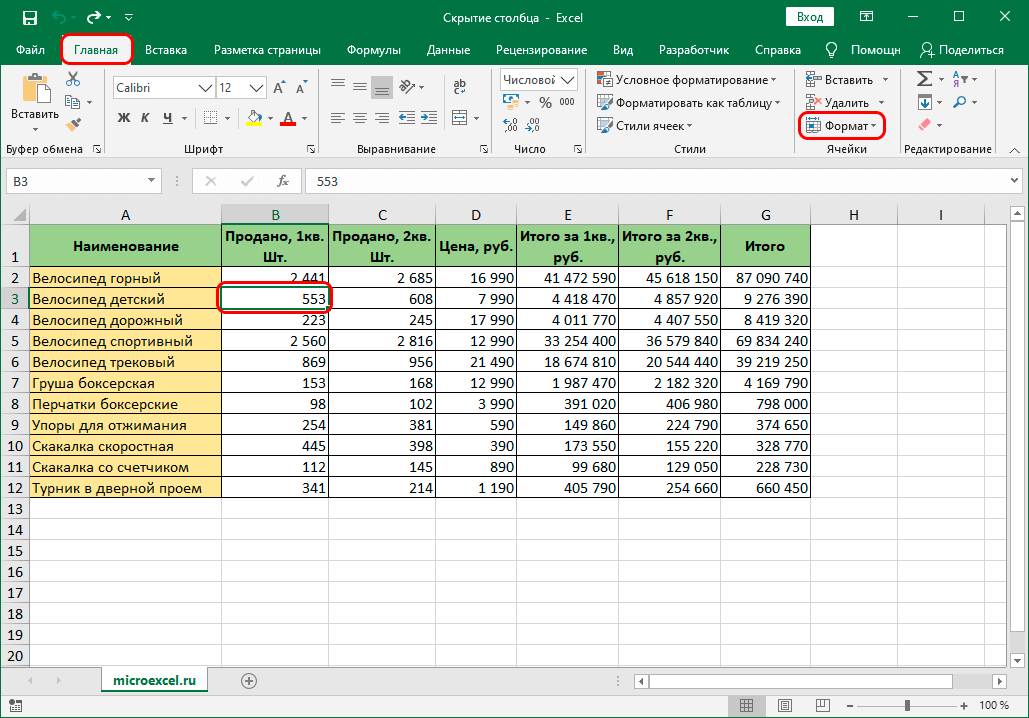
- Gå deretter til verktøylinjen og bruk "Hjem"-delen for å navigere til "Format" -elementet.
- I menyen som åpnes, velg "Skjul eller vis", og velg deretter "Skjul kolonner".
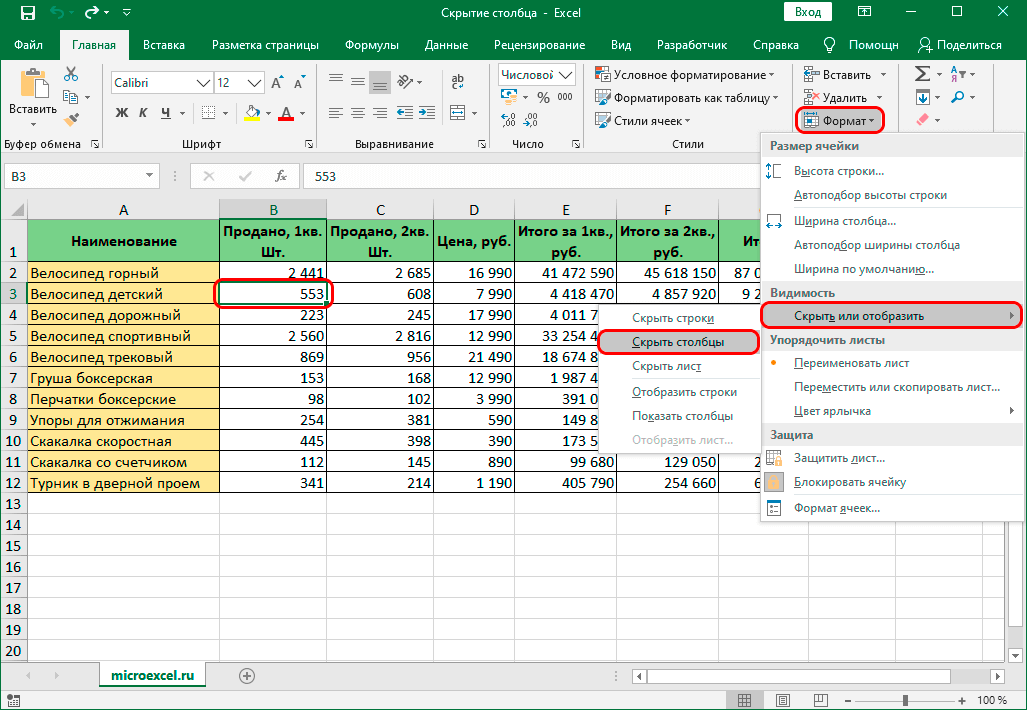
Hvis alt er gjort riktig, vil kolonnene være skjult og vil ikke lenger laste tabellen. Denne metoden strekker seg til å skjule én kolonne, så vel som flere samtidig. Når det gjelder deres omvendte sveip, ble detaljerte instruksjoner for implementering av denne handlingen diskutert ovenfor i dette materialet, ved å bruke det kan du enkelt avsløre alle de tidligere skjulte kolonnene.
konklusjonen
Nå har du all nødvendig kunnskap, som i fremtiden vil tillate deg å aktivt bruke muligheten til å skjule unødvendige kolonner, noe som gjør tabellen mer praktisk å bruke. Hver av de tre metodene er ikke vanskelige å bruke og er tilgjengelige for alle brukere av Excel-regnearkprosessoren – både nybegynnere og profesjonelle.