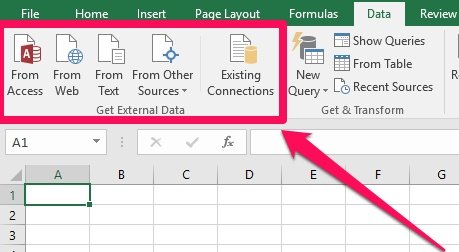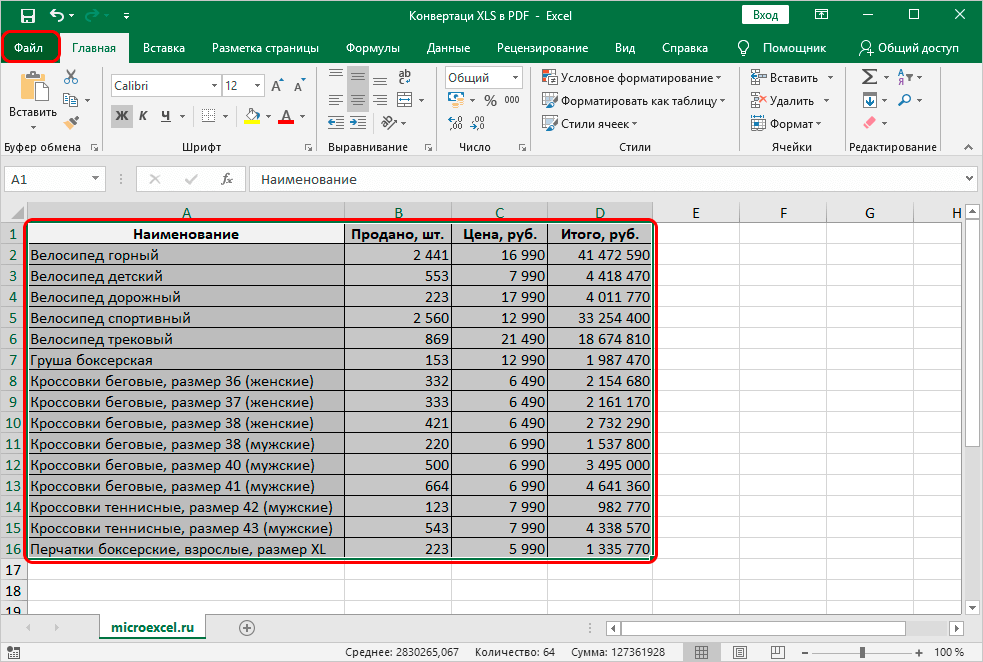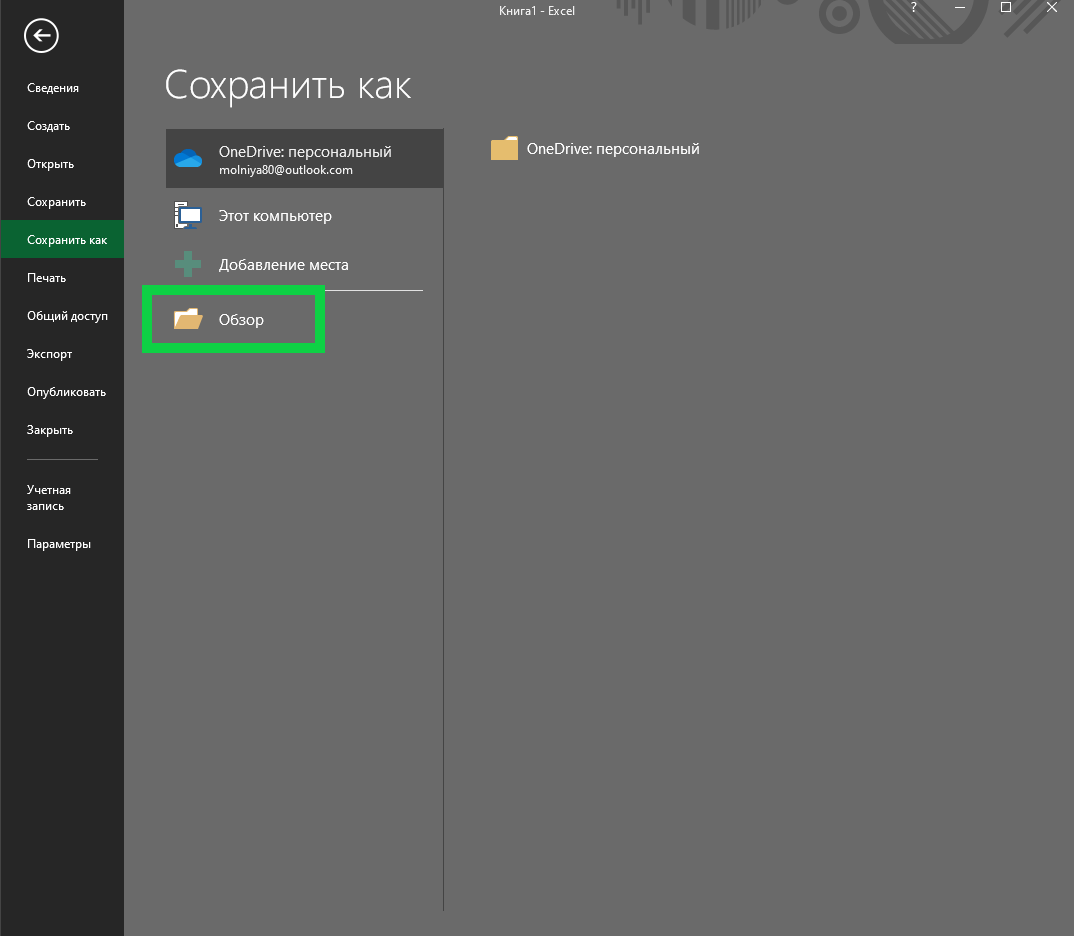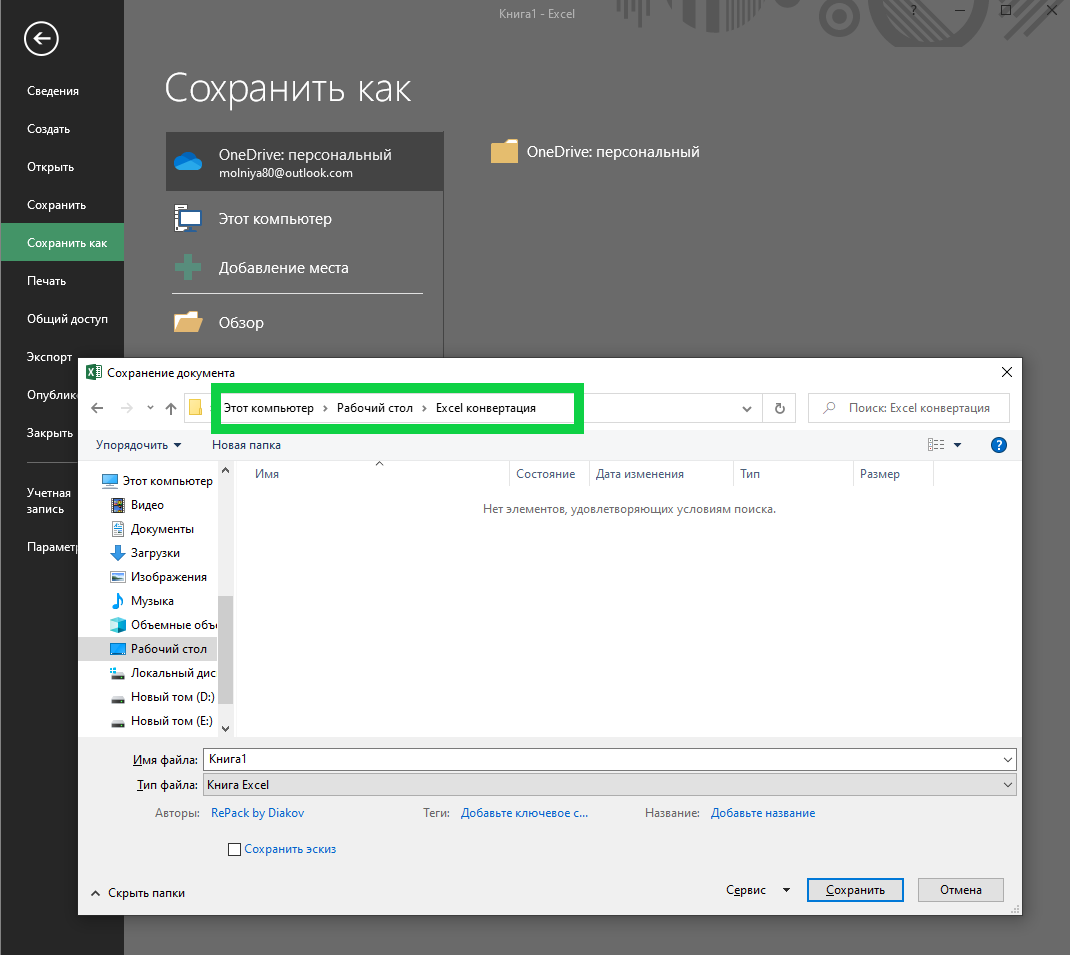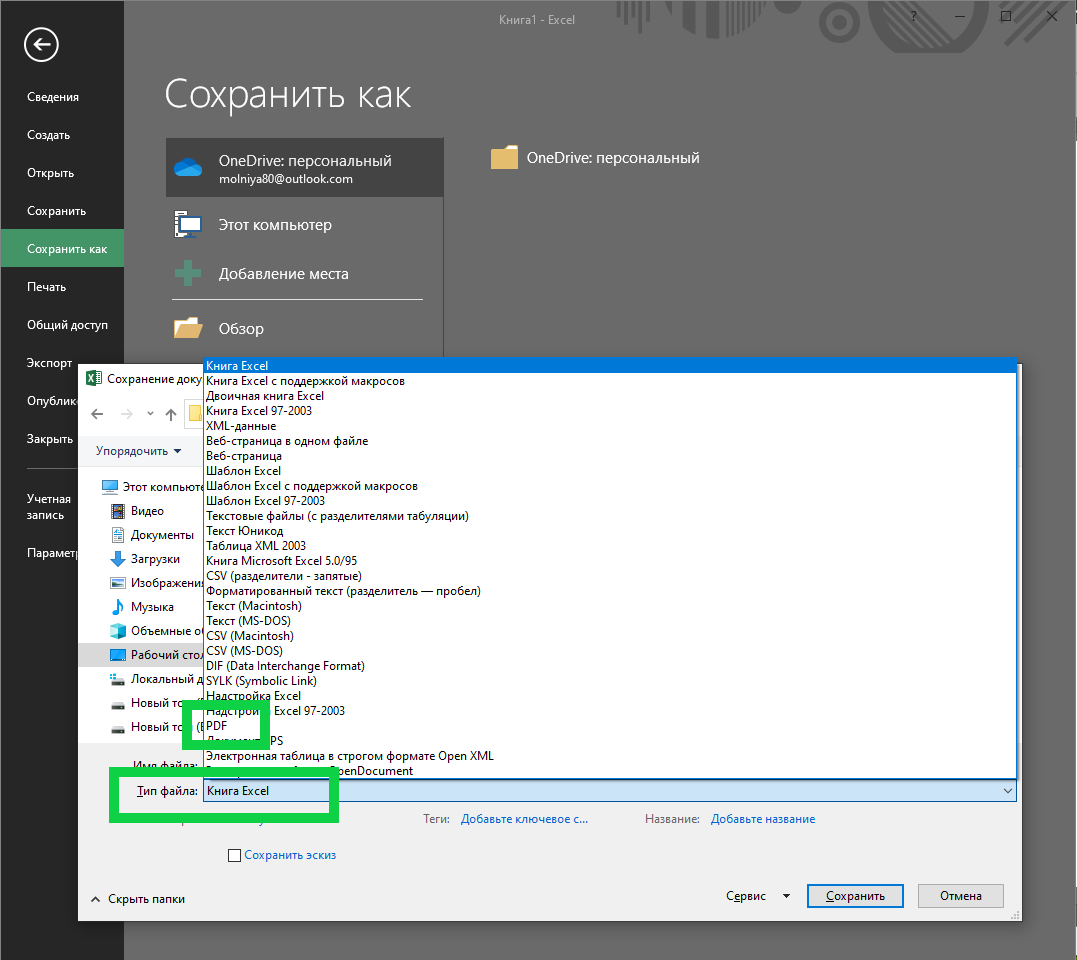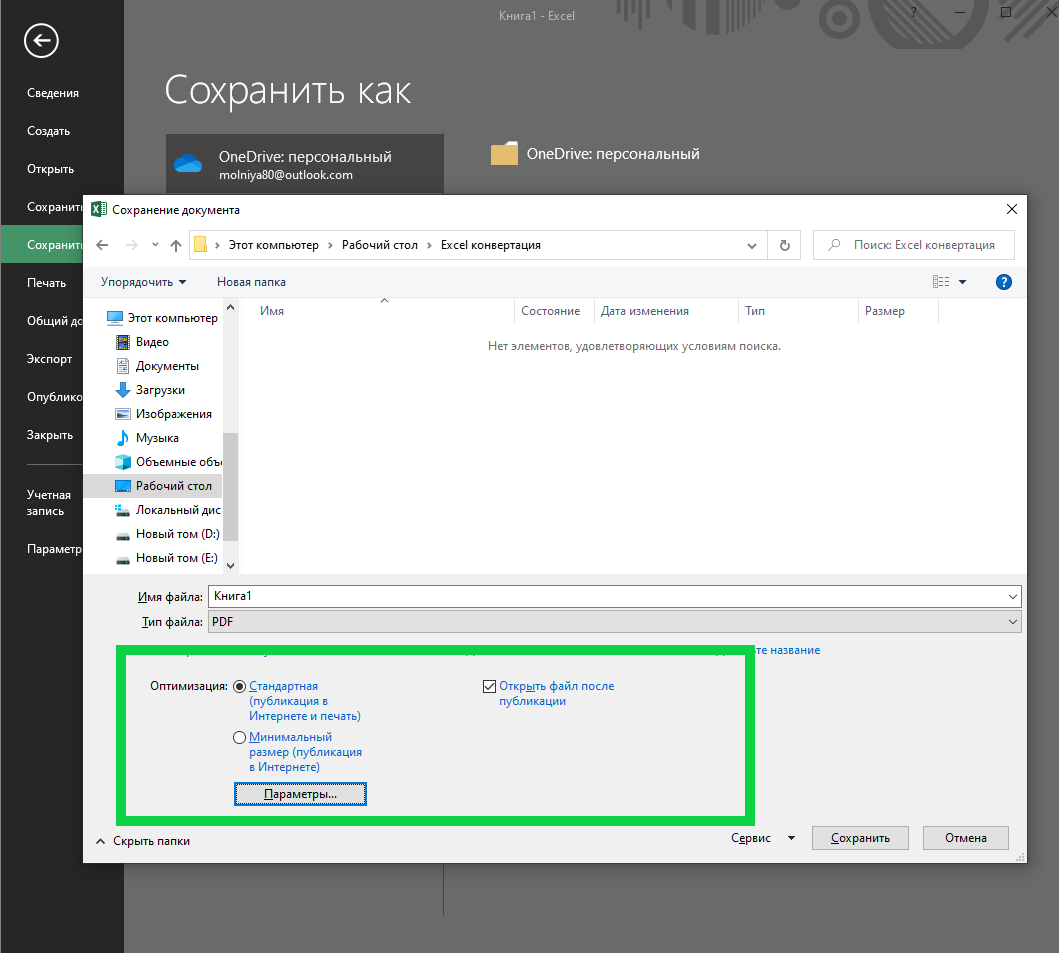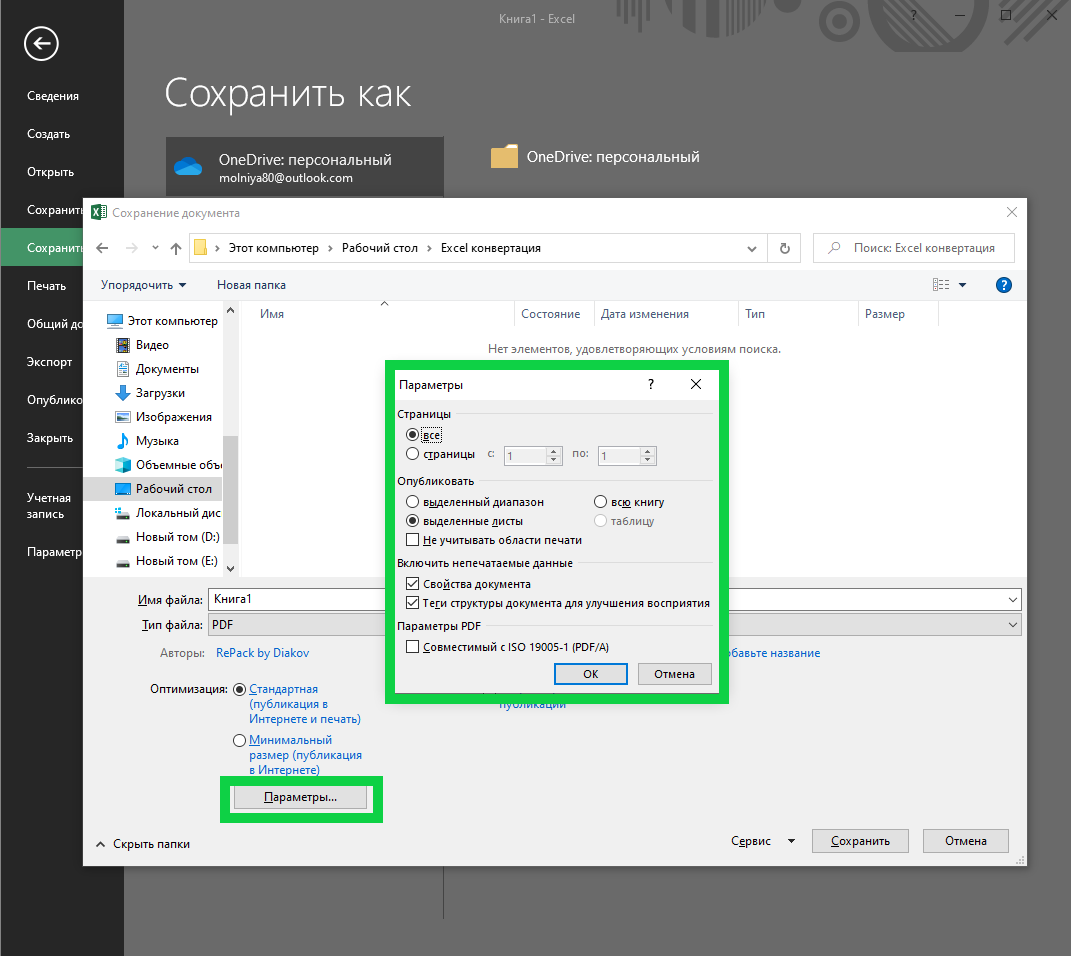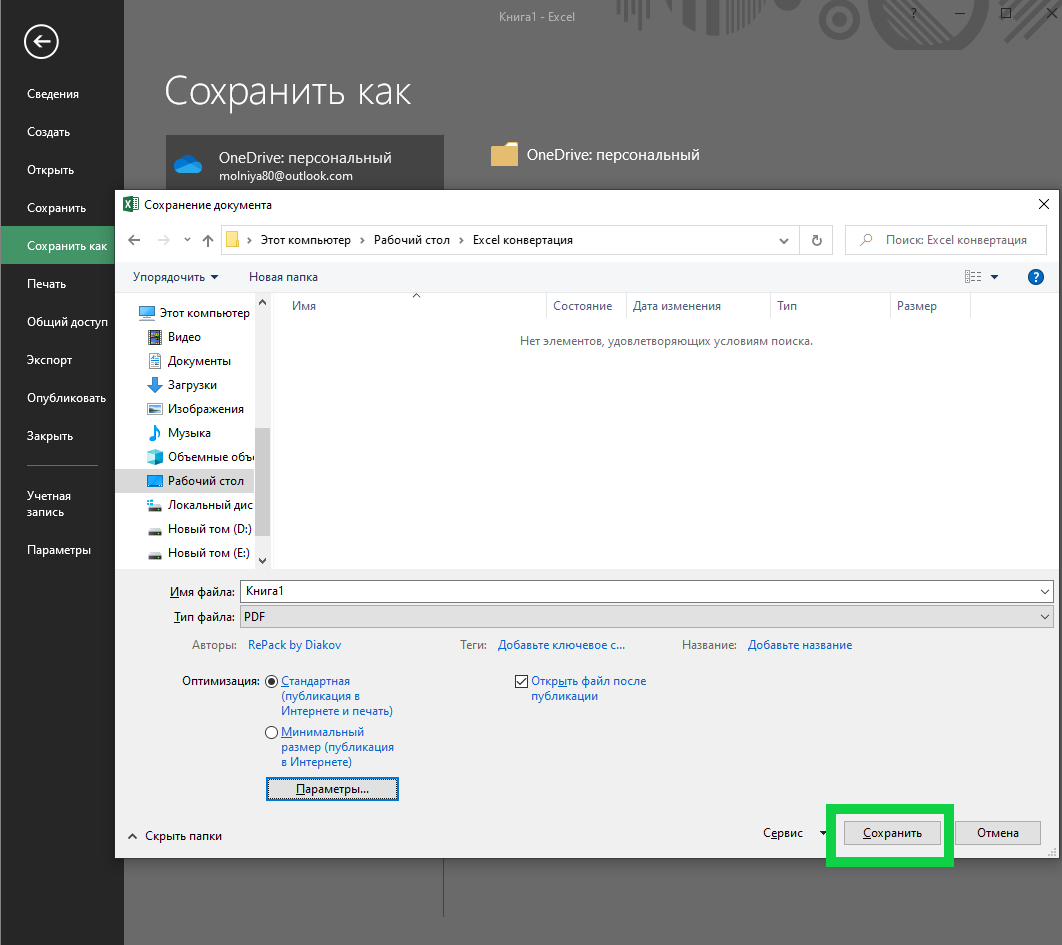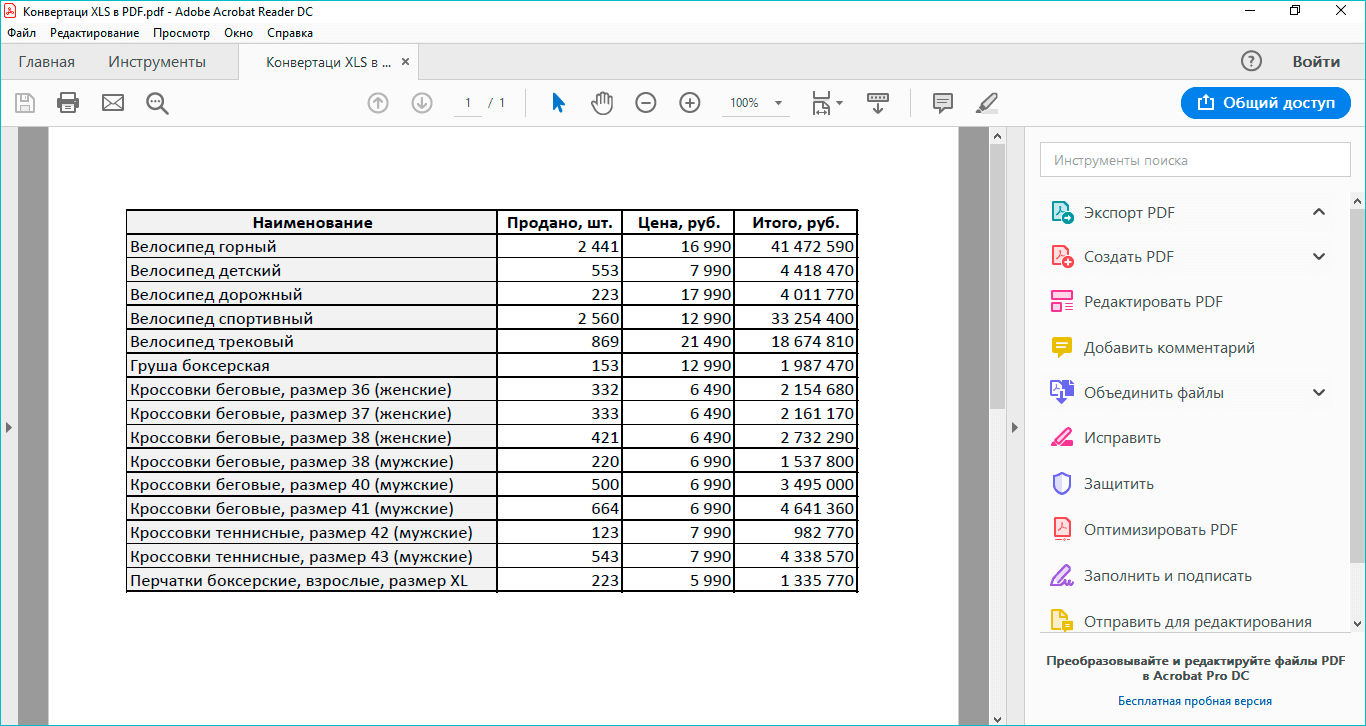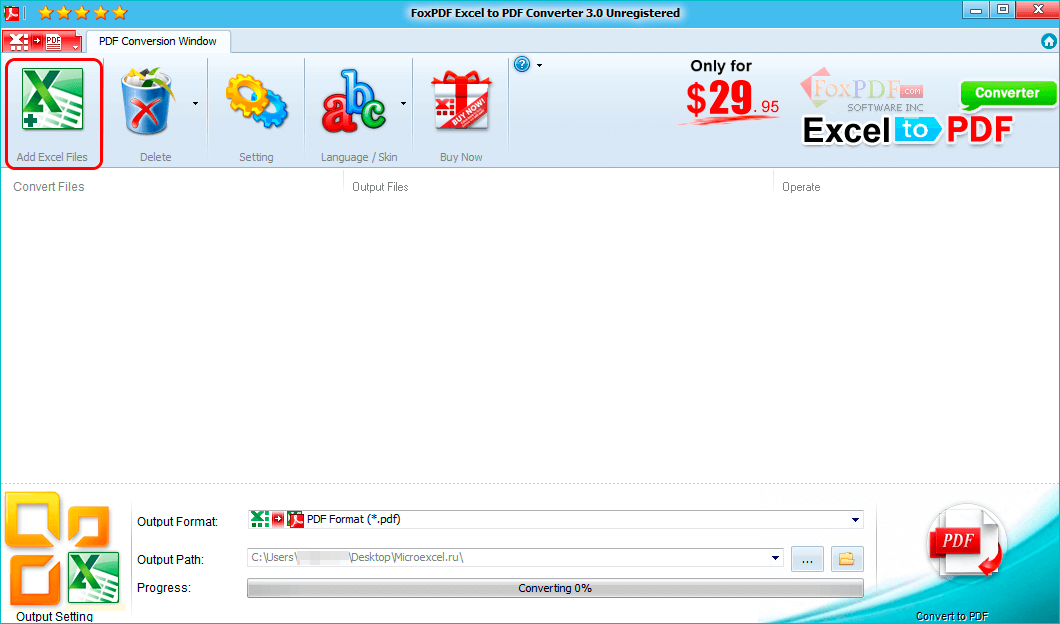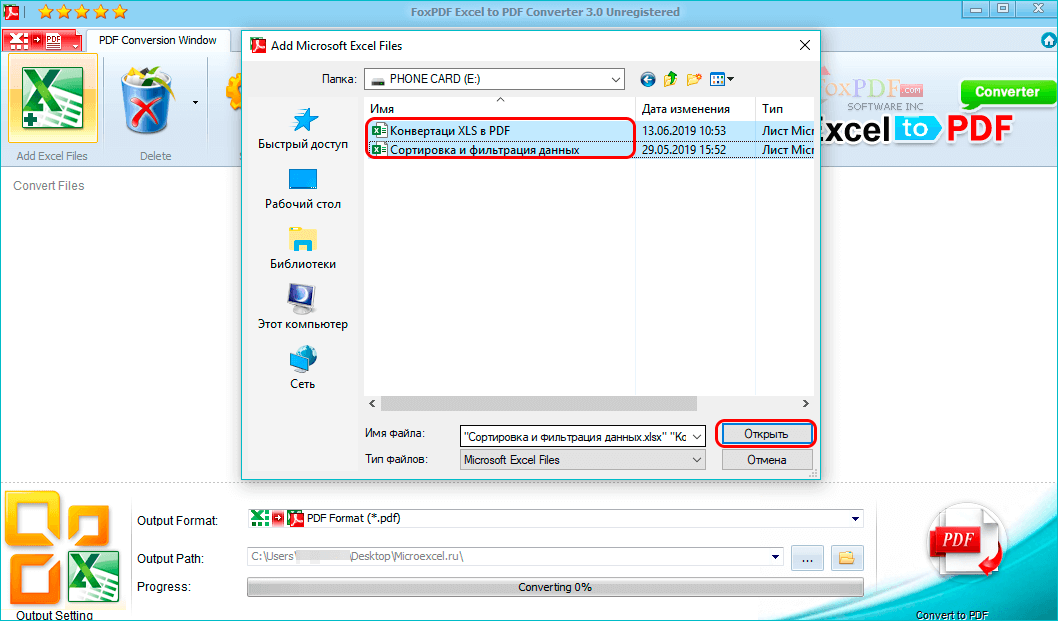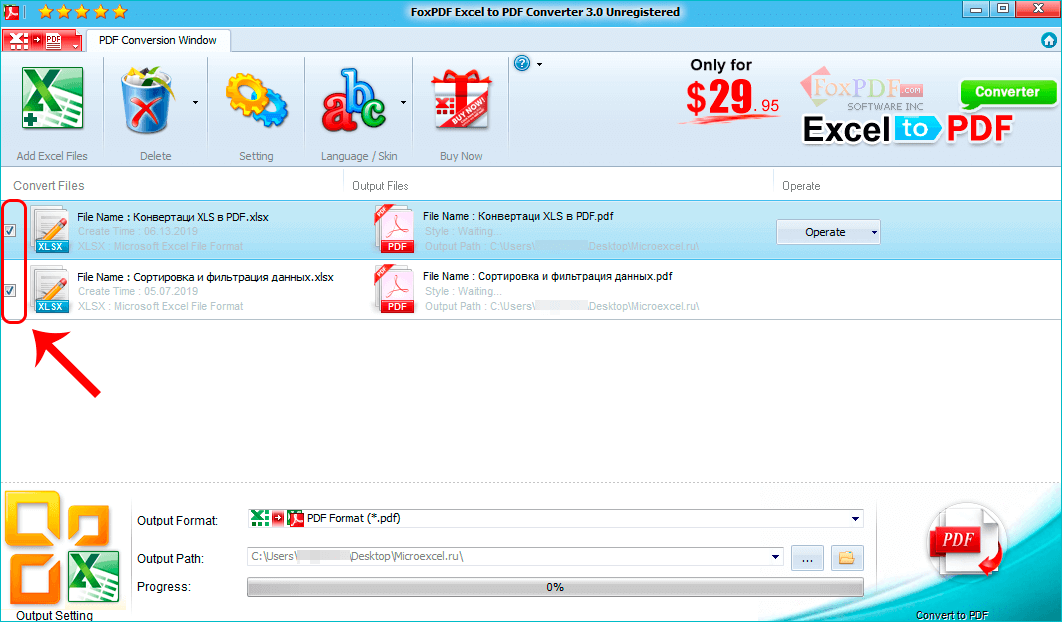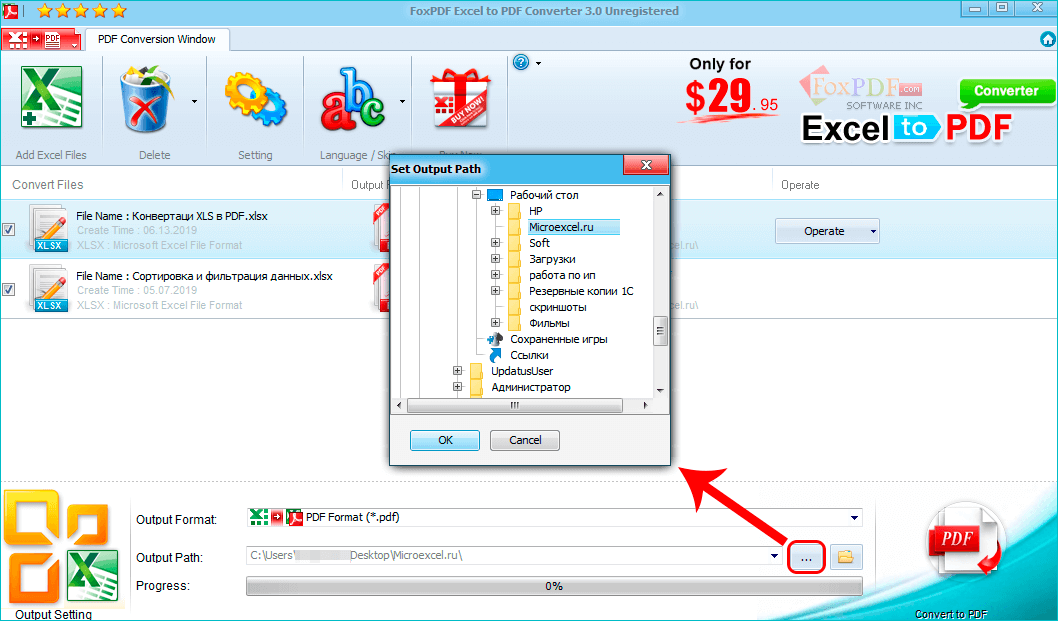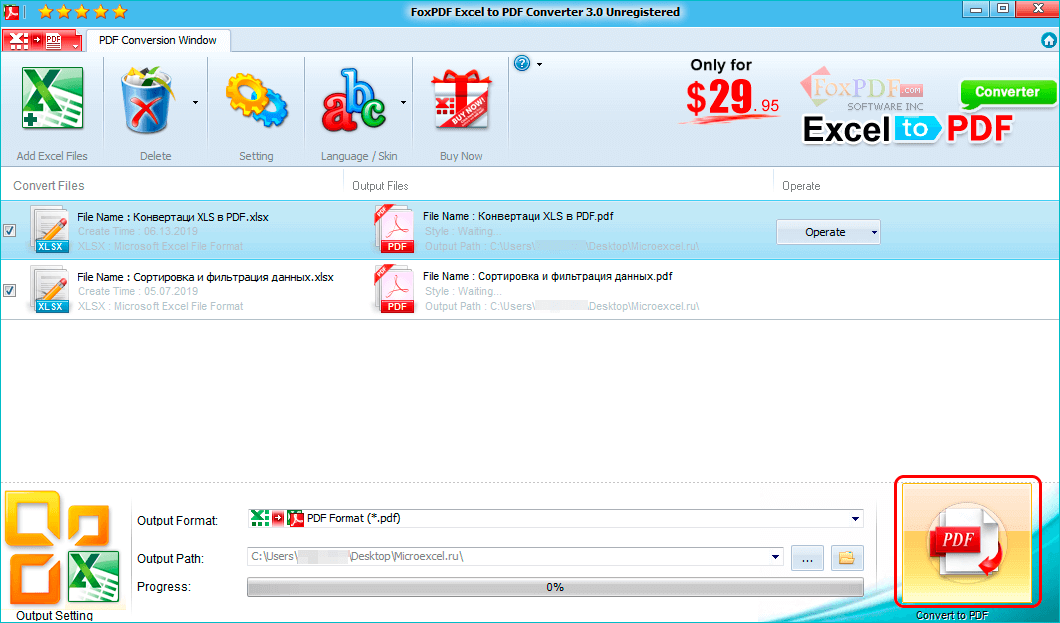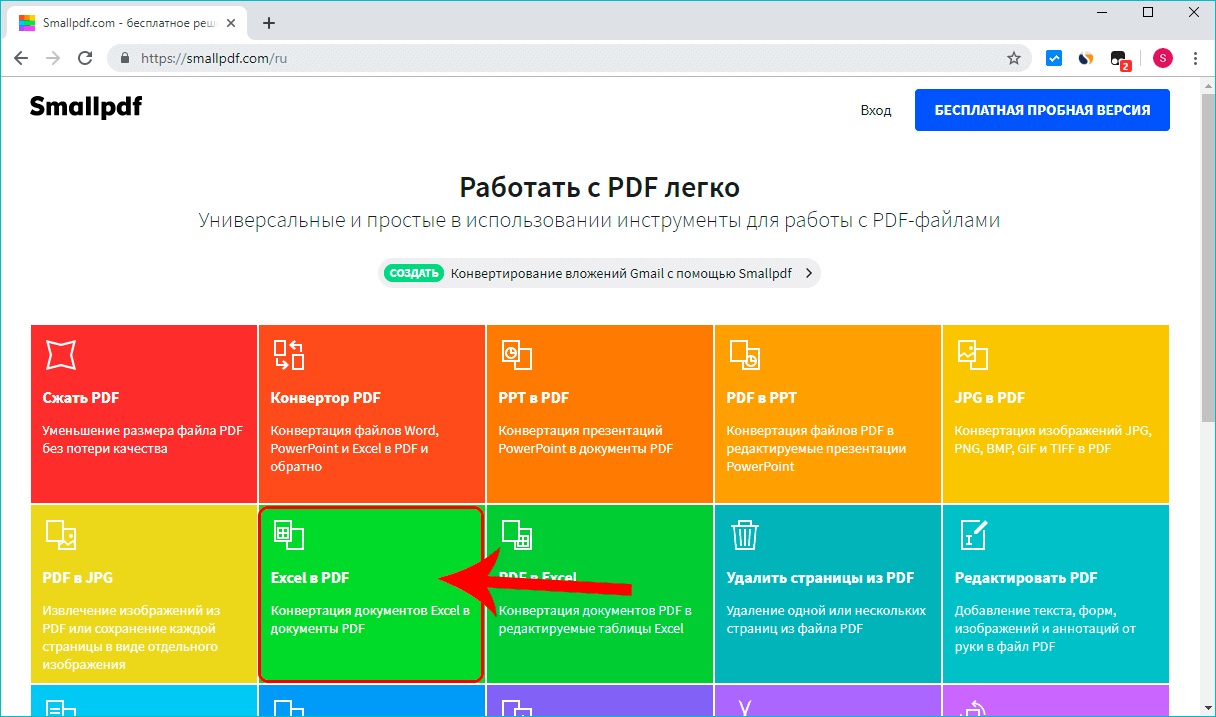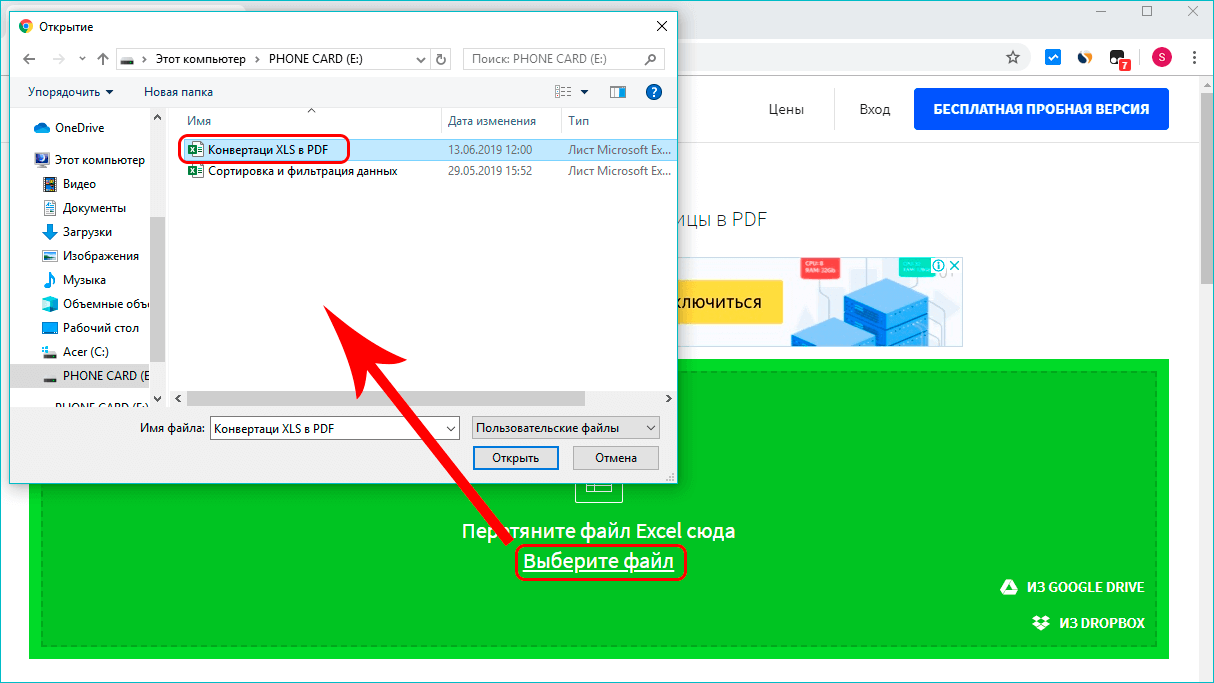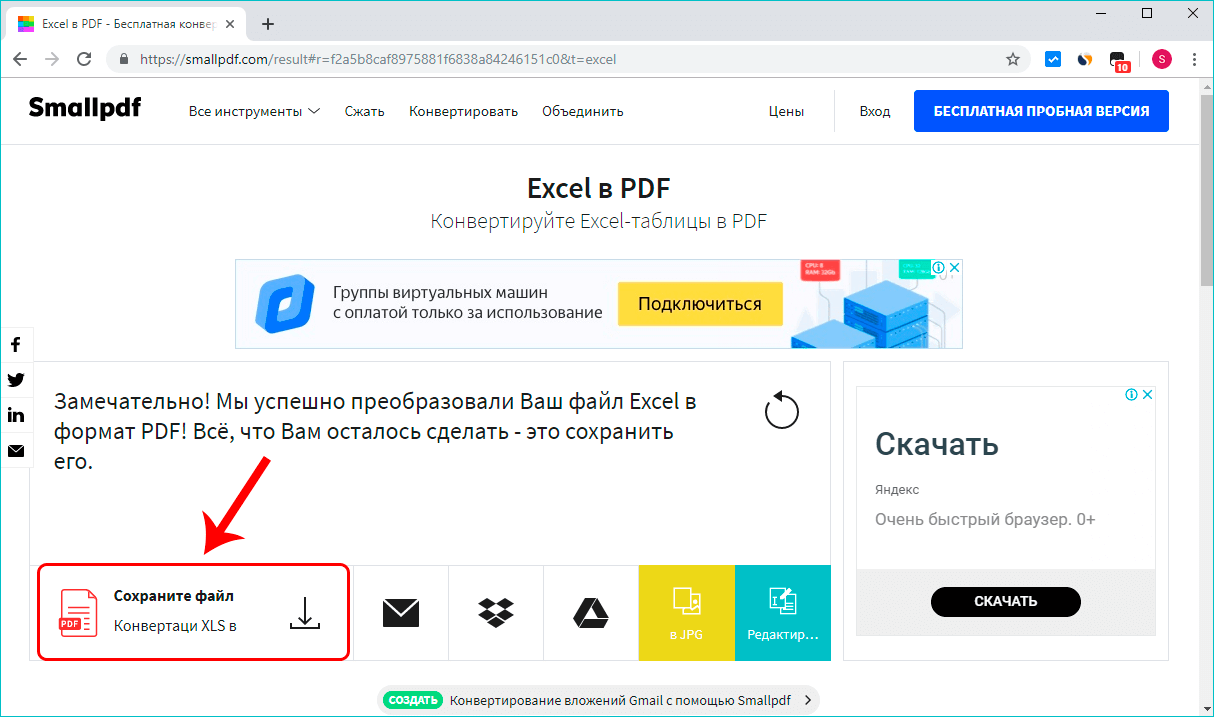Innhold
Excel-brukere blir ofte tvunget til å presentere resultatene av arbeidet sitt i presentasjoner. For å gjøre dette, må du konvertere filen til et mer praktisk format, for eksempel PDF. I tillegg lar transformasjonen av dokumentet deg beskytte data mot uønskede rettelser når de overføres til tredjeparter. Hvis tabellen inneholder formler som er involvert i beregninger, gjør konvertering til PDF-format det mulig å beskytte data mot tilfeldige endringer eller skade ved overføring av dokumentet til en annen datamaskin. La oss se nærmere på alle konverteringsmetoder.
Konverter Excel-fil til PDF
I eldre versjoner av Excel er det ingen måte å lagre filen i noe annet format enn xls. Jeg måtte se etter spesielle konverteringsprogrammer eller bruke Internett-ressurser som kunne oversette ett dokumentformat til et annet. Siden Excel-2010 ble funksjonaliteten til programmet supplert med en så nødvendig funksjon som lar deg umiddelbart konvertere en fil uten å forlate Excel.
- Først av alt må du velge cellene du vil konvertere. Gå til menyen "Fil". Før du lagrer, må du sørge for at kantene på tabellen ikke strekker seg utover arket i PDF-dokumentet.

1 - Deretter går vi videre til lagringsprosessen. I "Fil"-menyen som åpnes, ved å aktivere kategorien "Lagre som ..." på høyre side, gå til "Bla gjennom" -alternativet.

2 - Deretter vises et vindu der du skal bestemme plasseringen av filen og navnet.

3 - Nederst i vinduet finner vi kategorien "Filtype", og ved å klikke på linjen med venstre knapp på datamusen, henter vi en liste over alternativer som du kan velge dokumentformat fra. I vårt tilfelle velger du PDF-filtypen.

4 - Under linjen "Filtype" vil det være flere ekstra parametere som kreves for konverteringen. Standardoptimalisering er egnet for utskrift og publisering på Internett, og minimumsstørrelsen lar deg optimalisere dokumentet for plassering på sidene til Internett-sider. Etter å ha valgt riktig optimaliseringsalternativ, bør du sette et merke ved siden av det. For at dokumentet som er lagret på denne måten skal kunne åpnes etter konvertering, er det verdt å merke av i den tilsvarende boksen.

5
For en klar og detaljert justering av konverteringsprosessen, anbefaler eksperter å ta hensyn til ytterligere parametere der du kan gjøre alle avklaringspunkter for en bedre visning av innholdet i tabellene.
- I vinduet som kommer opp kan du angi hvilke sider du vil konvertere. Velg et dataområde, for eksempel utvalgte regneark, et spesifikt område eller en hel Excel-arbeidsbok. Det er også ekstra fildata som ikke kan skrives ut, som kan settes inn i et nytt dokument – dokumentstrukturkoder og dets egenskaper. Som regel tilsvarer parametrene som allerede er angitt i vinduet standardkravene, men om nødvendig kan de justeres. For å aktivere endringene, klikk "OK".

6 - Vi fullfører konverteringsprosessen ved å trykke på "Lagre" -knappen.

7 - Konverteringsprosessen kan ta litt tid, avhengig av størrelsen på tabellene. Et PDF-dokument vil vises i den angitte mappen. I samsvar med innstillingene, umiddelbart etter konverteringen, vil dokumentet åpnes i et redigeringsprogram som kan lese det.

8
Konverter Excel-regneark til PDF ved hjelp av eksterne applikasjoner
Hvis brukeren jobber med Excel-regneark versjoner 1997-2003, for deretter å konvertere filen til PDF-format trenger å bruke tredjepartsverktøy. Et av de mest populære programmene er FoxPDF Excel to PDF Converter.
- Vi installerer applikasjonen. Du kan laste ned installasjonsfilen på den offisielle nettsiden www.foxpdf.com.
- Når du starter programmet, vises et arbeidsvindu, der du bør gå til "Legg til Excel-fil"-menyen for å velge ønsket fil.

9 - Programmet lar deg konvertere flere filer samtidig, noe som er en ubestridelig fordel. Etter å ha bestemt deg for filene, klikk "Åpne".

10 - De valgte filene vises i programvinduet. Hver fil må ha et merke ved siden av. Hvis avkrysningsboksen ikke er merket, vil filen forbli i samme format.

11 - Etter konverteringen vil filene bli lagret i mappen som er valgt som standard. For å velge en annen adresse, gå til parameteren Output Path nederst på siden. Når du klikker på knappen med ellipsis, vises en meny med adressen til gjeldende mappe. Om nødvendig kan lagringsstedet endres.

12 - Når alle de forberedende trinnene er fullført, fortsett til konverteringen ved å trykke på PDF-knappen til høyre for Output Path-linjen.

13
Anvendelse av en nettbasert tjeneste for å konvertere Excel-format til PDF
Til tross for enkelheten til FoxPDF Excel to PDF Converter-applikasjonen, er denne programvaren betalt. Og hvis behovet for å konvertere Excel til PDF dukker opp ekstremt sjelden, kan du bruke de elektroniske ressursene som er tilgjengelige på Internett.
Disse ressursene lar deg konvertere tabeller til PDF gratis, men de kan ha en grense på antall transaksjoner per dag. Noen tjenester kan kun nås etter at du har registrert deg og oppgitt din gyldige e-postadresse, som det allerede konverterte dokumentet vil bli sendt til.
I tillegg, for å jobbe med visse nettsteder, må du sørge for at filen oppfyller kravene. Vurder prinsippet om drift av en av disse Internett-ressursene på eksempelet av SmallPDF:
- Gå til nettstedet https://smalpdf.com/en. Velg kategorien som heter "Excel til PDF".

14 - Her bør du, ved å bruke "Velg fil"-knappen, spesifisere ønsket dokument eller ganske enkelt dra og slippe Excel-filen i ønsket felt. Ressursen lar deg konvertere flere dokumenter samtidig.

15 - Deretter kommer den automatiske konverteringen. Etter at den er fullført, må den ferdige filen lagres ved å aktivere "Lagre fil"-knappen.

16 - Et vindu vises der du skal angi adressen til mappen for å plassere PDF-filer.
konklusjonen
Hver av disse metodene for å konvertere Excel-regneark til PDF-filer har både positive og negative sider. Å lagre dokumentet direkte i Excel-programmet lar deg selvfølgelig raskt og enkelt nå målet ditt. Men, som nevnt ovenfor, dukket denne funksjonen bare opp i 2010-versjonen.
Du kan bruke nettressurser til å konvertere filer bare hvis du har en Internett-tilkobling, og dette er ikke alltid tilgjengelig. Spesielle applikasjoner og programmer er også praktiske å bruke. Samtidig, ikke glem at slike tjenester noen ganger krever et kjøp. Uansett forblir valget om hvordan du konverterer xls-filen til pdf hos brukeren.