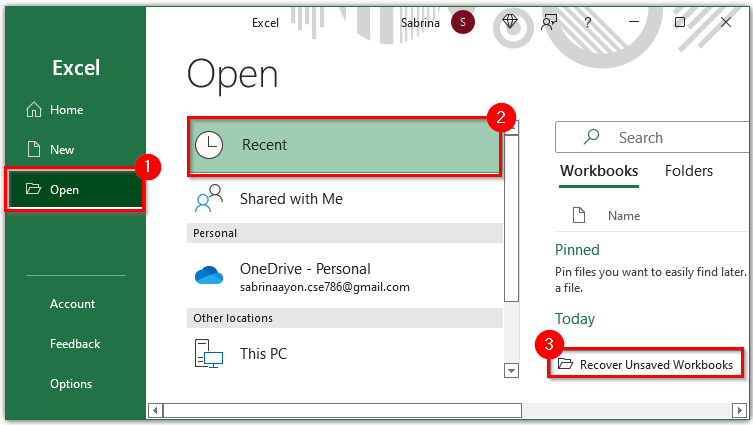Innhold
Sikkerhetskopiering er opprettelsen av en fil for påfølgende datagjenoppretting i tilfelle det originale mediet går i stykker eller forsvinner. Du kan også lage en kopi av dataene i Microsoft Excel; programmet har verktøy for dette. For å gjenopprette informasjon kan du bruke en annen Excel-funksjon – Autogjenoppretting. La oss vurdere alle mulighetene for å gjenopprette de tapte endringene i tabellene.
Sette opp automatisk sikkerhetskopiering
Programmet er i stand til å lage en ekstra fil som fullstendig kopierer originalen og oppdateres samtidig med den. Å sette opp en sikkerhetskopi er spesielt viktig i tilfeller der det er fare for en nødstenging av programmet eller nedleggelse av datamaskinen. Hvis enheten din er ustabil, følg noen få enkle trinn slik at du ikke mister endringer i regnearket.
- Åpne "Fil"-fanen og finn "Lagre som" -elementet i menyen. Klikk på den for å åpne en dialogboks.
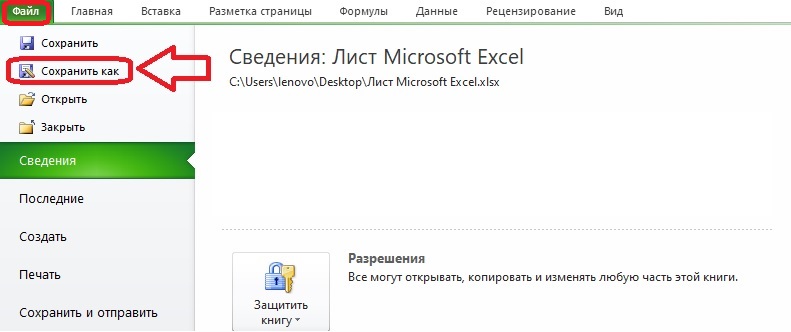
- I vinduet som vises, åpne den lille menyen "Service", knappen er plassert nederst. Krever generelle alternativer.
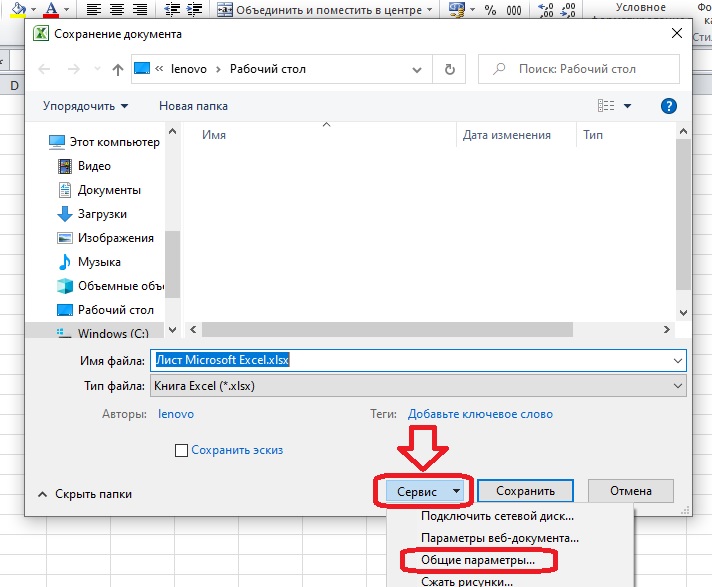
- Merk av i boksen "Sikkerhetskopier alltid". Andre felt er valgfrie. Hvis du ønsker det, kan du umiddelbart beskytte dokumentet med et passord og angi anbefalt skrivebeskyttet tilgang. Hvis alt nødvendig i dette vinduet er gjort, klikk "OK".
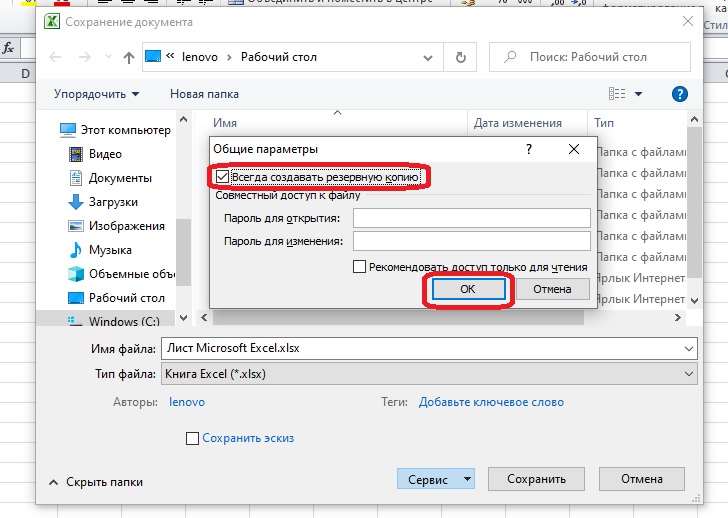
- Vi lagrer filen på et hvilket som helst passende sted ved å bruke det samme "Lagre som"-vinduet. Det vil alltid være en XLK-sikkerhetskopi ved siden av den i en mappe eller på skrivebordet ditt.
Resultatet etter at de første endringene er lagret ser slik ut:
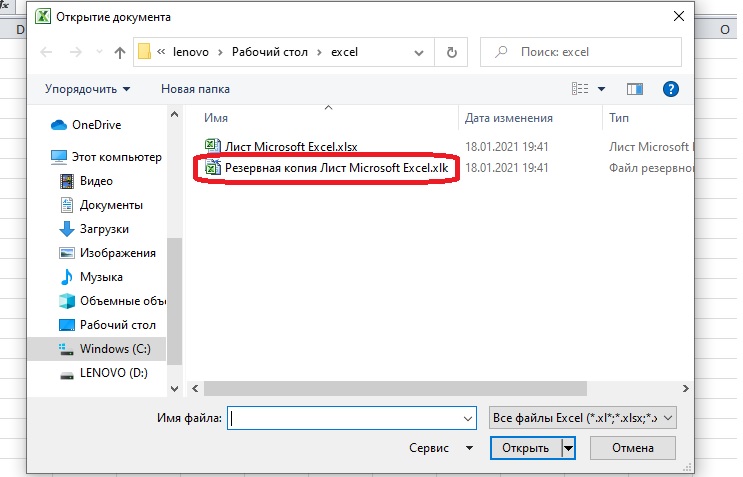
Viktig! Nå kan vi svare på spørsmålet hvor sikkerhetskopier er lagret: i samme mappe der den opprinnelige filen er lagret.
Hvordan lage en uforanderlig sikkerhetskopi
En vanlig sikkerhetskopi lagrer en arbeidsbokversjon Excel, som var oppdatert for ett sparing siden. Noen ganger er ikke dette alternativet egnet, og du trenger en versjon av dokumentet noen få trinn før siste lagring. For å få tilgang til tidligere versjoner av et dokument, må du installere et tillegg. Microsoft distribuerer ikke slike tillegg på det offisielle nettstedet, de er delvis inkludert i programmet.
Vær oppmerksom! Du kan finne tillegg i åpne kilder på Internett, bruken av dem er lovlig. Sørg for å sjekke siden og nedlastingene med et antivirussystem for ikke å sette personlige data og viktige dokumenter i fare.
Tillegget som kreves for sikkerhetskopiering kalles VBA-Excel. Tillegget er betalt, men du kan bruke funksjonene i prøveperioden. Egnet for datamaskiner med OS fra Windows XP og nyere, for versjoner av Excel fra 2007 og nyere. Installasjonsinstruksjoner følger med installasjonsfilen.
- Når tillegget er installert, vil VBA-Excel-fanen vises på verktøylinjen. Åpne den og klikk på "Sikkerhetskopiering" -knappen.
- I dialogboksen som åpnes, velg et sted for å lagre sikkerhetskopien og angi kopieringsinnstillingene. Hvis du trenger en enkelt fil som kopierer innholdet i originalen, trenger du ikke å foreskrive tidspunktet for automatisk opprettelse av kopier. Klikk "Lagre".
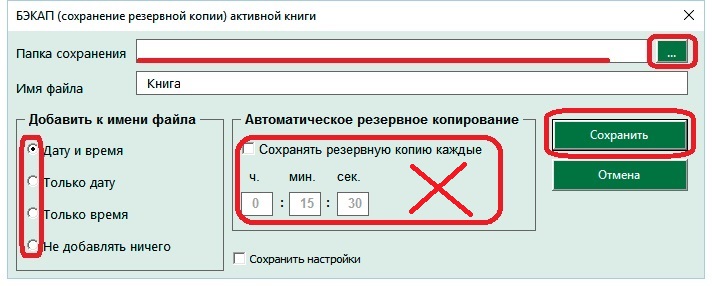
Når kopier ikke lenger er nødvendig, må du igjen klikke på "Sikkerhetskopi"-knappen. Linjen "Avbryt sikkerhetskopiering" vil dukke opp - klikk på den, og filene vil slutte å vises. Dette må bare gjøres hvis automatiske kopieringsinnstillinger er satt.
Sett opp automatisk lagring av endringer i et dokument
I nødssituasjoner hjelper automatisk lagring av endringer også. Kopier av dokumentet vises på en spesiell fane etter omstart. Med jevne mellomrom registrerer programmet automatisk alle endringer som vises i boken, hvis de riktige innstillingene er satt.
- Åpne "Alternativer"-delen på "Fil"-fanen. En dialogboks med en meny vises på skjermen – "Lagre"-elementet er nødvendig.
- Merk av for Autolagring og angi hvor ofte endringer skal lagres. Du kan angi enda ett minutt i innstillingene, men en slik hyppig lagring vil bremse Excel på en svak datamaskin. Det er også verdt å krysse av på neste linje, slik at når du lukker dokumentet uten å lagre, lagres den siste autoregistrerte versjonen automatisk.
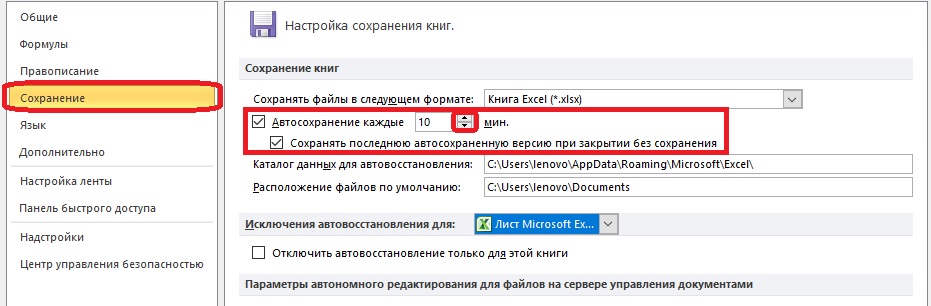
- Velg mapper for automatisk lagring av filer. Vanligvis blir de umiddelbart registrert i innstillingene, og banen fører til Excel-mappene. Hvis du er fornøyd med plasseringen der filene er lagret, bør du ikke endre noe. Du må vite hvor autolagre filer er lagret slik at du raskt kan finne dem i fremtiden.
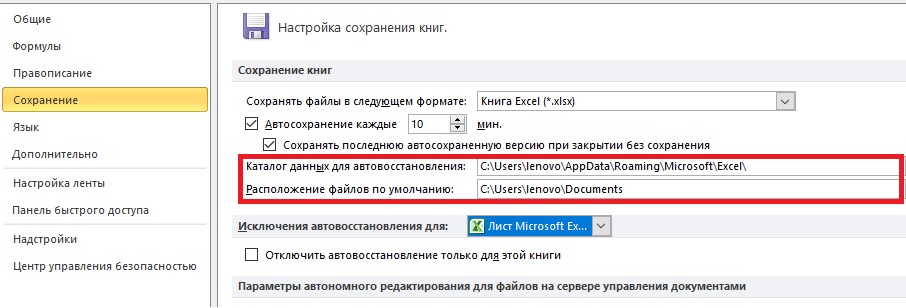
Etter en nødstenging av programmet – for eksempel når du slår av datamaskinen – må du åpne Excel igjen og velge filen du vil lagre i fanen "Dokumentgjenoppretting". Det er autolagringsoppføringer. Vær oppmerksom på opprettelsestiden for dokumentet for å velge riktig versjon.
Viktig! Hvis de lagrede filene ikke lenger er nødvendige, må du klikke på "Ikke lagre"-knappen i dialogboksen som vises når du er ferdig med å jobbe med disse dokumentene.
Hvordan gjenopprette en ulagret Excel-arbeidsbok
Hvis du ikke klarte å åpne den nyeste versjonen av et dokument etter en krasj, kan du få tilgang til mappen der de eksisterende autolagringsfilene er lagret. La oss bruke funksjonene til "Fil"-fanen for ikke å se etter en mappe i Utforsker.
- Når brukeren åpner "Fil"-fanen, viser programmet automatisk delen "Detaljer". Vi finner elementet "Versjoner" nederst på skjermen og klikker på "Administrer versjoner"-knappen.
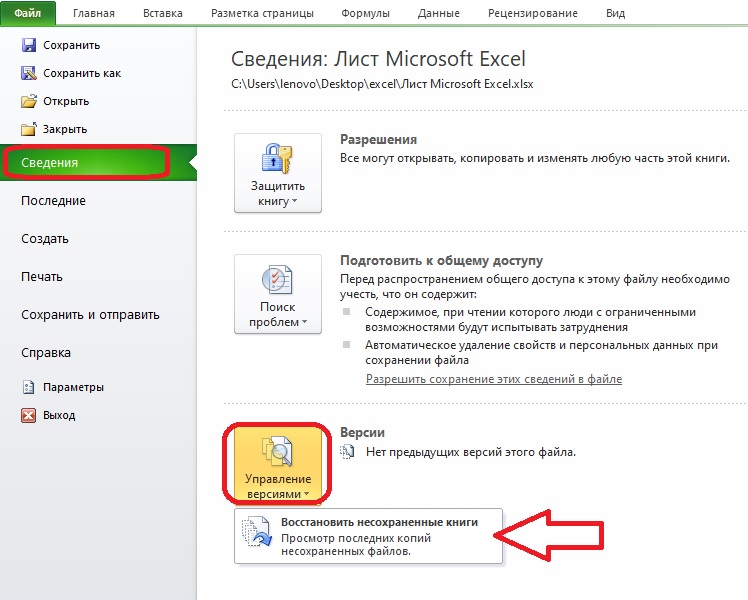
- Ett menyelement åpnes - "Gjenopprett ulagrede bøker". Ved å klikke på den kommer du til dialogboksen for å åpne et dokument. Finn ønsket fil i listen og klikk "Åpne".
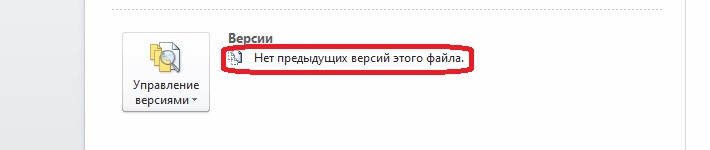
Noen ganger er det ingen dokumenter i mappen. I dette tilfellet, ved siden av elementet "Versjoner", er det en oppføring som sier at det ikke er noen tidligere versjoner av filen. Hvis dette skjer, vil du ikke kunne gjenopprette endringene som er gjort.